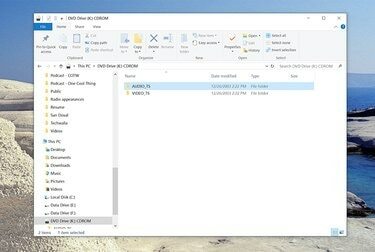
Vaizdo kreditas: Dave'as Johnsonas / Techwalla
ISO failas yra kompaktinio disko arba DVD „vaizdas“ – galite įsivaizduoti, kad ISO failas yra disko turinys, distiliuotas iki vieno failo. Naudodami tinkamą programinę įrangą, galite paversti ISO failą į diską arba bent jau skaityti ir naudoti atskirus jo failus.
Nors senesnės „Windows“ versijos negali perskaityti ISO failo turinio arba paleisti jo savaime, jei turite „Windows 7/8/10“, esate daug geresnės formos, nes dabar yra integruota galimybė dirbti su ISO failais OS.
Dienos vaizdo įrašas
Nesvarbu, kokią „Windows“ versiją turite, yra trys parinktys: Diskui sukurti galite naudoti ISO; galite išskleisti ISO turinį ir naudoti tuos failus kaip diską; arba taip pat galite „prijungti“ ISO failą kaip virtualų įrenginį, kad jūsų kompiuteryje jis veiktų kaip CD arba DVD.
Čia pateikiama trijų metodų apžvalga:
1. Prijunkite ISO kaip virtualų diską
Galima prijungti ISO failą, kad jis veiktų kaip DVD įrenginys. Tai gali būti naudinga diegiant dideles programas, kurios buvo pateiktos ISO, tačiau atminkite, kad negalite naudoti šio metodo, norėdami įdiegti tokią operacinę sistemą kaip pati „Windows“.
Norėdami tai padaryti naudodami naują „Windows“ versiją („Windows 7“ arba naujesnę), tiesiog suraskite ISO failą ir dukart spustelėkite jį. „Windows Explorer“ jis bus rodomas kaip įprastas diskas su savo raide.
Senesnėse „Windows“ versijose norėsite įdiegti ir naudoti tam skirtą programą. Aplink yra daug pasirinkimų, bet mes rekomenduojame WinCDEmu, Virtualus CloneDrive, arba „Pismo“ failų tvirtinimo audito paketas.
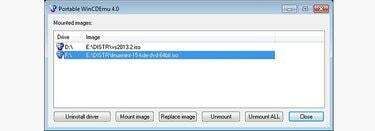
Visos šios programos yra nemokamos ir jas paprasta naudoti; dažniausiai jums tiesiog reikia dukart spustelėti ISO, kad prijungtumėte jį kaip virtualųjį diską, kur jis bus rodomas „Windows Explorer“ kaip diskas, kurį galite tyrinėti ir naudoti kaip bet kurį kitą diską.
2. Ištraukite failus iš ISO
Nesvarbu, kaip prijungiate ISO failą, kai jis bus baigtas, galėsite pasiekti atskirus ISO failus naudodami „Windows Explorer“ – galite nukopijuoti juos į savo kompiuterį arba paleisti programas įprastu būdu.
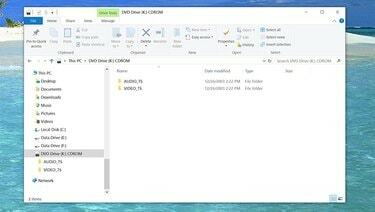
Vaizdo kreditas: Dave'as Johnsonas / Techwalla
Jei nenorite montuoti ISO kaip virtualaus disko, taip pat yra programų, kurias galite naudoti norėdami „peržiūrėti“ ISO ir išgauti konkrečius failus. Galite naudoti tokią programą kaip Winrar, pavyzdžiui, būtent šiam tikslui.
2. Įrašykite tikrąjį DVD iš ISO failo
Jei reikia paversti ISO failą tikru CD arba DVD disku (pvz., jei reikia įdiegti operacinę sistemą keliuose kompiuteriuose, ir tai yra Patogiausias būdas), jums reikės ir DVD-R (arba CD-R) įrenginio, tuščios laikmenos diskui sukurti ir atitinkamos programos, kuri gali įrašyti diską iš ISO.
Tai galite padaryti automatiškai naudodami „Windows 7“ ar naujesnę versiją; Dešiniuoju pelės mygtuku spustelėkite ISO failą ir pasirinkite jį įrašyti iš kontekstinio meniu ir užbaikite vaizdo įrašymo vedlį, kai jis pasirodys.
Jei turite senesnę „Windows“ versiją, galite naudoti tokią programą kaip ISO degiklis nemokamai arba Active@ ISO degiklis. Taip pat tikėtina, kad su CD-R arba DVD-R įrenginiu buvo pateikta atitinkama programa.




