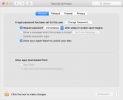LibreOffice išlieka viena iš labiausiai populiarios „Microsoft Office“ alternatyvos, neįtikėtinai universalus teksto rengyklė, kurią galima atsisiųsti nemokamai ir kurią galite nustatyti tiksliai taip, kaip norite. Galite lengvai importuoti failus iš kitų teksto redaktorių, tinkinti kiekvieno įrankio išvaizdą ir naudoti įvairias makrokomandas. Ir, jei norite, netgi galite sužinoti, kaip įjungti tamsųjį režimą, kad rašymas ir redagavimas būtų daug lengvesnis akims.
Turinys
- Kaip perjungti į tamsųjį režimą „LibreOffice“.
- Ar „LibreOffice“ leidžia atsisiųsti temų?
Štai kur tiksliai eiti ir ką daryti, kad perjungtumėte į tamsųjį režimą ir pailsėtumėte.
Rekomenduojami vaizdo įrašai
Lengva
10 minučių
LibreOffice
Kaip perjungti į tamsųjį režimą „LibreOffice“.
Jei to dar nepadarėte, eikite į „LibreOffice“ svetainę ir atsisiųskite savo platformai skirtą programėlę. Atminkite, kad visa programa galite naudotis nemokamai, tačiau turėsite suteikti jai leidimą pasiekti esamus dokumentus ir pan.
1 žingsnis: Atidarykite dokumentą, su kuriuo dirbate.
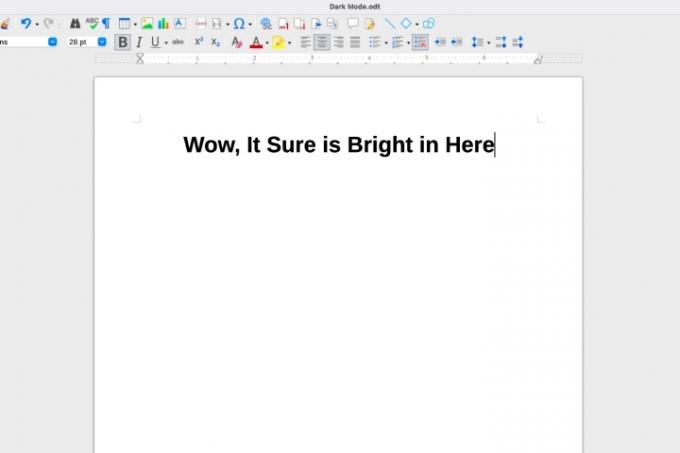
2 žingsnis: Dabar norėsite eiti į Galimybės „LibreOffice“. Tai gali šiek tiek skirtis, atsižvelgiant į jūsų platformą ir naudojamą „LibreOffice“ versiją. Daugelyje LibreOffice versijų galite rasti Galimybės viduje Įrankiai savo meniu skyrių. Jis taip pat gali būti vadinamas Parinktys šiame skyriuje.
Yra keletas išimčių: pavyzdžiui, „macOS“ meniu yra vadinamas Parinktys, ir kad jis yra po LibreOffice meniu kur Parinktys yra daugelyje „MacOS“ programų. Atidarykite jį, kai jį rasite.
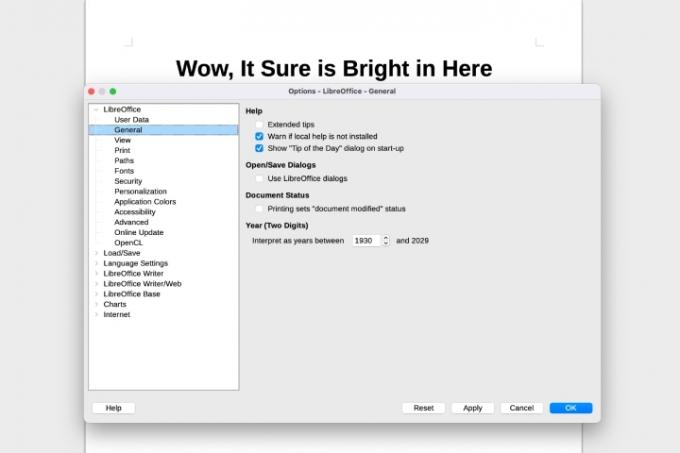
Susijęs
- Kaip pridėti šriftų į „LibreOffice“: nuoseklus vadovas
- Kaip įterpti puslapių numerius į „LibreOffice“.
- Kaip įjungti tamsųjį režimą „Windows 10“.
3 veiksmas: Atsidarys naujas langas su įvairiomis „LibreOffice“ nustatymų valdymo parinktimis. Jei turite laiko, verta rinktis Internetinis atnaujinimas ir prieš tęsdami gaukite naujausią „LibreOffice“ versiją – šie veiksmai gali neveikti, jei to nepadarysite. Jei jus tiesiog domina tamsusis režimas ir turite naujesnę LibreOffice versiją, pasirinkite Personalizavimas tęsti.
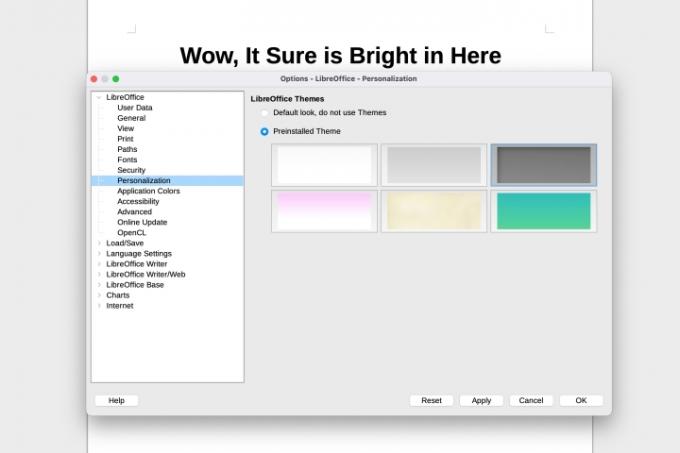
4 veiksmas: Įsitikinti, kad Personalizavimas yra nustatytas Iš anksto įdiegtos temosir pasirinkite Tamsus tema dešinėje. Pasirinkite Taikyti tęsti. Tai pakeis įrankių juostą į tamsesnį atspalvį.
5 veiksmas: Žinome, kad nedidelis įrankių juostos pakeitimas nėra labai įspūdingas. Bet jūs tik pradedate. Kairiajame meniu pasirinkite Taikymo spalvos.
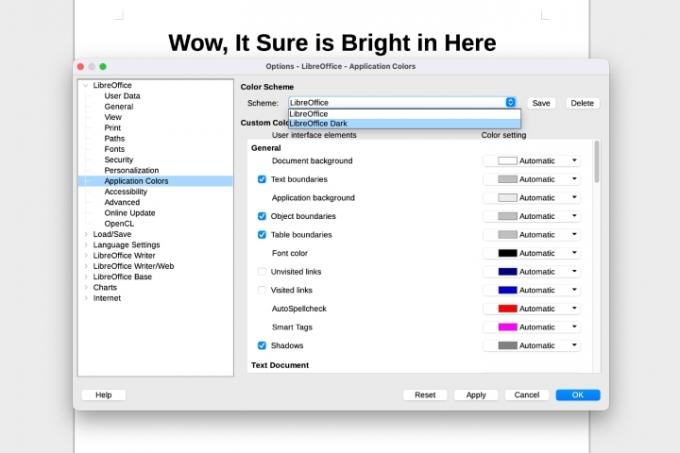
6 veiksmas: Viduje Spalvų schema skyrių, pasirinkite išskleidžiamąjį meniu ir LibreOffice tamsiai. Dabar pasirinkite Taikyti, ir turėtumėte pamatyti daug patenkinamesnį visiškai tamsų režimą.
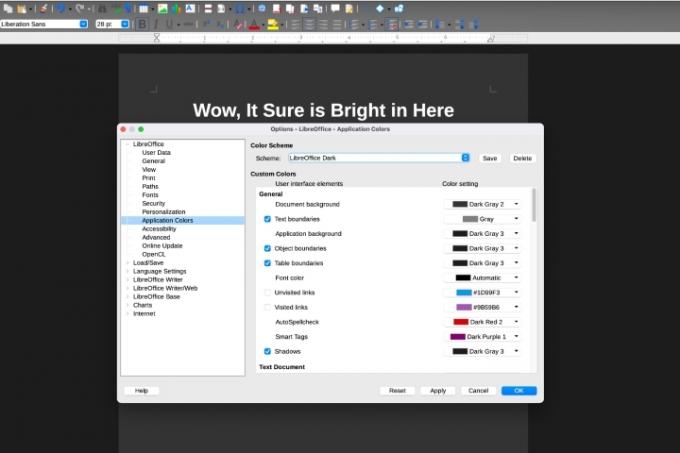
7 veiksmas: Taip pat galbūt norėsite pereiti Individualios spalvos skyrių, kuriame galite pasirinkti spalvą beveik viskam, įskaitant nuorodas, įvairius paryškinimo tipus ir kt. Net jei šiuo metu nieko nekeičiate, galbūt norėsite dar kartą peržiūrėti šį skyrių ir atlikti kai kuriuos pakeitimus, atsižvelgdami į tai, kokius LibreOffice įrankius naudojate dažniausiai.
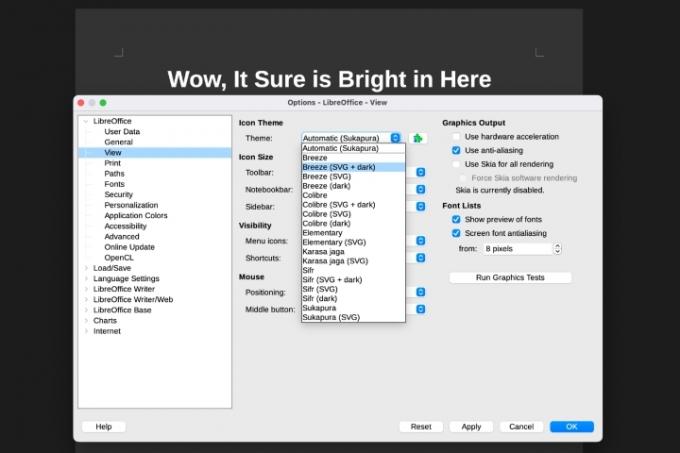
8 veiksmas: Paskutinis patarimas dėl papildomo pritaikymo: eikite į Žiūrėti skyrių prieš išeidami. Čia rasite įvairių būdų, kaip pakeisti įrankių juostoje rodomas piktogramas. Pagal tema, rasite daugybę temų, su kuriomis galite eksperimentuoti, įskaitant tamsiąsias versijas. Galbūt norėsite juos patikrinti ir išsiaiškinti, ar kita tema geriau veiktų naudojant tamsųjį režimą. Kai baigsite, pasirinkite Gerai.
Ar „LibreOffice“ leidžia atsisiųsti temų?
Kai kurios LibreOffice versijos leido atsisiųsti ir naudoti trečiųjų šalių temas. Ši funkcija iš esmės buvo pašalinta naujausiose „LibreOffice“ versijose, todėl tai nebėra galimybė. Jei internete rasite atsisiunčiamų „LibreOffice“ temų, greičiausiai jos šiomis dienomis neveiks.
Nežinote, ar „LibreOffice“ tinka jums? Patikrinkite mūsų LibreOffice vs. OpenOffice vadovas norėdami sužinoti daugiau.
Redaktorių rekomendacijos
- Kas yra LibreOffice?
- Kaip naudoti „LibreOffice“ kaip PDF redaktorių
- LibreOffice vs. OpenOffice: kuris jums tinka?
- Kaip įjungti tamsųjį režimą „MacOS Mojave“.
- „Slack“ darbalaukio programa pagaliau turi tamsųjį režimą. Štai kaip tai įjungti
Atnaujinkite savo gyvenimo būdąSkaitmeninės tendencijos padeda skaitytojams stebėti sparčiai besivystantį technologijų pasaulį – pateikiamos visos naujausios naujienos, smagios produktų apžvalgos, įžvalgūs vedamieji leidiniai ir unikalūs žvilgsniai.