Kalbant apie vaizdo įrašymo programinę įrangą, kuri yra paprasta naudoti, siūlo puikias funkcijas ir yra nemokama, Loom sunku įveikti. Jo intuityvi programinė įranga, taip pat vaizdo įrašymo, redagavimo ir dalijimosi galimybės yra fantastiškos net naudojant pagrindinę paskyrą. Papildomos mokamos Pro paskyros funkcijos taip pat nėra reikšmingos. Tačiau net ir geriausios programos kartais patiria žagsėjimo ir klaidų, kurios gali jus nuvilti, uždelsti ir trukdyti įrašymo procesui.
Turinys
- Kaip išspręsti „Loom Desktop Client“ problemas
- Kaip ištaisyti klaidas naudojant „Loom Google Chrome“ plėtinį
- Kaip išspręsti „Loom“ problemas naudojant mikrofonus ir fotoaparatus
- Kaip išspręsti mikrofono ir fotoaparato problemas naudojant „Loom Google Chrome“ plėtinį
- Kaip ištaisyti „Loom Desktop Client“ ir „Google Chrome“ plėtinio garso ir vaizdo vėlavimą
- Kaip pataisyti „Loom“ vaizdo įrašą, kurio apdorojimas trunka per ilgai
Šis vadovas padės išspręsti visas technines ir našumo problemas, su kuriomis galite susidurti naudojant „Loom“.
Rekomenduojami vaizdo įrašai
Kaip išspręsti „Loom Desktop Client“ problemas
Kai kyla sunkumų naudojant „Loom Desktop Client“, vienas iš paprasčiausių dalykų yra paleisti programą iš naujo, kad būtų pašalintos klaidos. Jei tai nėra pakankamas sprendimas, taip pat galite pabandyti iš naujo paleisti kompiuterį. Taip galite išspręsti kelias programinės įrangos problemas be papildomų jūsų pastangų.
Susijęs
- Dažnos „Windows 11“ problemos ir kaip jas išspręsti
- Wi-Fi neveikia? Kaip išspręsti dažniausiai pasitaikančias problemas
- Dažniausios „Slack“ problemos ir kaip jas išspręsti
Jei vis tiek kyla problemų su „Loom Desktop Client“, kitas veiksmas yra patikrinti, ar programą reikia atnaujinti. Norėdami tai padaryti, atidarykite „Loom“ programą, spustelėkite Elipsės viršutiniame dešiniajame kliento kampe ir pasirinkite Tikrinti, ar yra atnaujinimų. Jei yra nauja programos versija, ji automatiškai atsisiųs ir paragins iš naujo paleisti „Loom Desktop Client“, kad naujinimas įsigaliotų.
Jei vis tiek susiduriate su „Loom Desktop Client“ klaidomis, gali tekti pašalinti programą ir iš naujo įdiegti naujausią versiją iš Loom svetainė. Galite rankiniu būdu pašalinti jį naudodami sistemos nustatymus – štai kaip tai padaryti padarykite tai „Windows“. ir MacOS. Kai programa bus pašalinta, iš naujo paleiskite kompiuterį ir atsisiųskite naujausią „Loom Desktop Client“ versiją.
Kaip ištaisyti klaidas naudojant „Loom Google Chrome“ plėtinį
Kaip ir naudojant „Loom Desktop Client“, „Loom Google Chrome“ plėtinio klaidas dažnai galima išspręsti iš naujo paleidus naršyklę ir kompiuterį. Tačiau jei to nepakaks problemoms išspręsti, taip pat galite pabandyti iš naujo nustatyti patį „Chrome“ plėtinį. Norėdami pašalinti plėtinį iš Google Chrome, dešiniuoju pelės mygtuku spustelėkite Raudonas Pinwheel Loom logotipas ir pasirinkite Pašalinti norėdami ištrinti jį iš savo naršyklės. Pašalinę plėtinį turėtumėte iš naujo paleisti naršyklę ir atsisiųsti naujausią Loom Google Chrome plėtinys versija.
Taip pat galite patikrinti, ar jūsų „Google Chrome“ versija yra naujausia, ar ją reikia atnaujinti, nes tai gali sukelti programų ir programų veikimo klaidų. Talpyklos išvalymas iš „Google Chrome“ taip pat gali padėti išspręsti problemas. Tai galite padaryti atidarę naršyklę, įvesdami chrome://history/, ir pasirenkant Išvalyti naršymo duomenis.
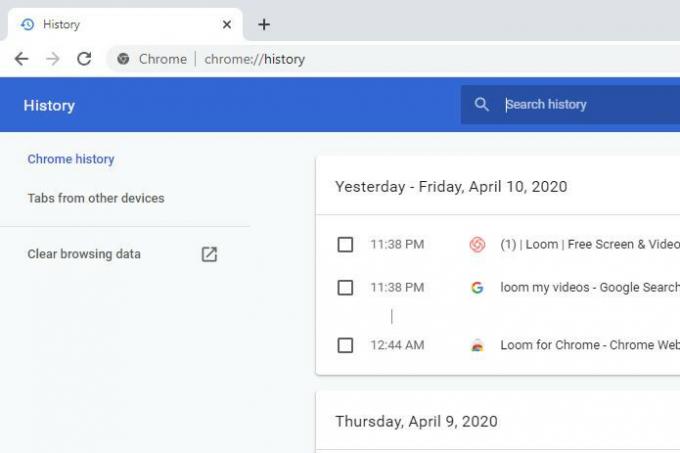
Kaip išspręsti „Loom“ problemas naudojant mikrofonus ir fotoaparatus
Jei susiduriate su „Loom“ problemomis ir nepavyksta tinkamai įrašyti garso ar vaizdo, pirmiausia turite patikrinti, ar problema kyla dėl „Loom“, ar paties kompiuterio. Vienas iš paprasčiausių būdų tai padaryti – paleisti kompiuterio diagnostiką, kad nustatytų, ar nėra problemų su integruotais įrenginiais. Taip pat galite patikrinti fotoaparato arba mikrofono nustatymus, kad pamatytumėte, ar kas nors nebuvo netyčia išjungta. Nemokamas vaizdo ir garso testavimo svetainė gali padėti užtikrinti, kad nėra problemų dėl kompiuterio galimybių.
Jei naudojate išorinę įrangą, vadovaukitės konkretaus įrenginio trikčių šalinimo instrukcijomis ir susisiekite su gamintoju.
Išsamesnės pagalbos, kaip išspręsti garso problemas, rasite „Windows 10“, peržiūrėkite mūsų vadovą.
Jei naudojate „Loom“ „Mac“, pabandykite atidaryti savo kompiuterį Sistemos nuostatos ir raskite variantą Saugumas ir privatumas. Kai tik surasite Kamera, mikrofonas, ir Ekrano įrašymas parinktis, galite įsitikinti, kad „Loom“ yra leistinos prieigos programų sąraše. Jei tai nepadeda išspręsti problemos, turėtumėte iš naujo nustatyti kompiuterį ir iš naujo įdiegti „Loom“ programą.
Jei problemos vis dar išlieka, turėtumėte susisiekti su Loom palaikymo komanda, kad išspręstų problemą.
Kaip išspręsti mikrofono ir fotoaparato problemas naudojant „Loom Google Chrome“ plėtinį
Atidarykite „Google Chrome“ ir prisijunkite prie savo Mano vaizdo įrašų puslapis. Spustelėkite ant Saugaus užrakto simbolis šalia Loom URL ir spustelėkite Svetainės nustatymas. Iš čia galite rasti Fotoaparatas ir Mikrofonas ir įsitikinkite, kad turite Leisti pasirinkta abiem parinktims. Baigę turėtumėte iš naujo paleisti „Chrome“ naršyklę, kad užbaigtumėte nustatymus.
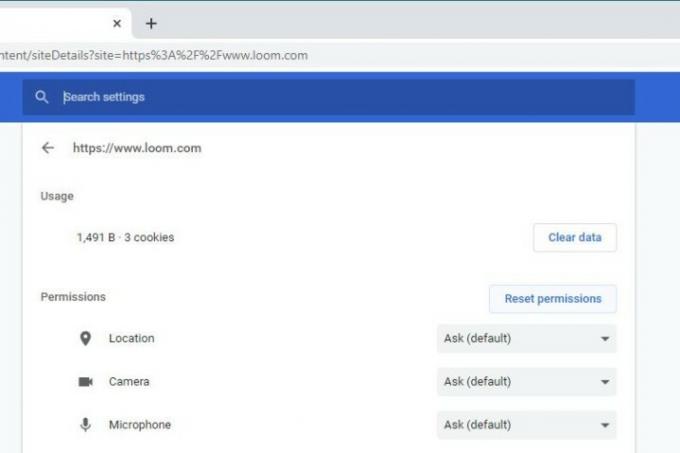
Kaip ištaisyti „Loom Desktop Client“ ir „Google Chrome“ plėtinio garso ir vaizdo vėlavimą
Įsitikinkite, kad nustatydami „Loom“ klientą atsižvelgėte į šiuos dalykus:
- Norėdami sėkmingai įrašyti turinį, įsitikinkite, kad įkėlimo greitis yra bent 5 MBps.
- Norėdami gauti geriausius rezultatus, įrašykite, kai jis prijungtas prie maitinimo šaltinio, nes akumuliatoriaus veikimo laikas gali turėti įtakos veikimui.
- Uždarykite visas nereikalingas programas, programas ar skirtukus, veikiančius kompiuterio fone.
- Pabandykite įrašyti 720p raiška arba sumažinkite įrašo skyrą.
- Jei kompiuteryje mažai RAM, „Loom“ perkodavimo greitis gali turėti įtakos, todėl patikrinkite įrenginio atmintį. Jums gali prireikti daugiau.
- Jei visa kita nepavyksta, paleiskite kompiuterį iš naujo.
Jei naudojate „Loom“ plėtinį, pabandykite naudoti darbalaukio programą. Arba pakeiskite fiksavimo režimą į dabartinį skirtuką, kad pasinaudotumėte lengvesniu „Loom“ įrašymo režimu.
Kaip pataisyti „Loom“ vaizdo įrašą, kurio apdorojimas trunka per ilgai
Labai svarbu, kad kompiuteris ar įrenginys būtų prijungtas prie stabilaus interneto ryšio. Ilgesnio vaizdo įrašo įkėlimas į „Loom“ serverį gali užtrukti daug ilgiau nei įprastai. Jei atsitiktų, kad „Loom“ programa arba plėtinys užstringa, failai gali būti sėkmingai įkelti. Jei jūsų vaizdo įrašas nebus apdorotas per pusvalandį, galite susisiekti Loom su vaizdo įrašo URL.
Redaktorių rekomendacijos
- Dažniausios „Microsoft Teams“ problemos ir kaip jas išspręsti
- Kodėl mano spausdintuvas neprisijungęs? Kaip išspręsti dažniausiai pasitaikančias spausdintuvo problemas
- Dažniausios „Chromebook“ problemos ir kaip jas išspręsti
- Dažniausios mastelio keitimo problemos ir kaip jas išspręsti
- Dažniausios pagrindinės plokštės problemos ir kaip jas išspręsti
Atnaujinkite savo gyvenimo būdąSkaitmeninės tendencijos padeda skaitytojams stebėti sparčiai besivystantį technologijų pasaulį – pateikiamos visos naujausios naujienos, smagios produktų apžvalgos, įžvalgūs vedamieji leidiniai ir unikalūs žvilgsniai.




