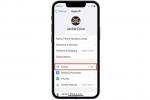Ar esate pasirengę pradėti diktuoti dokumentus ir tekstą tik balsu? Užuot siūliusi atskiro diktavimo ar kalbos pavertimo tekstu galimybes, „Windows 10“ patogiai sugrupuoja balso komandas pagal Kalbos atpažinimas, kuris interpretuoja ištartą žodį operacinėje sistemoje atliekant įvairias užduotis. Mes išmokysime jus, kaip viską paruošti, taip pat kaip įjungti kalbos pavertimą tekstu sistemoje „Windows 10“, kad galėtumėte pradėti kalbėtis su mėgstama OS ir patobulinti „Windows“ balso klausymą.
Turinys
- Mikrofono radimas
- Kalbos atpažinimo nustatymas
- Kompiuterio mokymas ir kt
Susiję vadovai
- Kaip naudotis Windows 10
- Geriausia diktavimo programinė įranga
Pastaba: Kalbos atpažinimas šiuo metu pasiekiamas tik anglų, prancūzų, italų, ispanų, vokiečių, japonų, portugalų, supaprastinta kinų ir tradicine kinų kalbomis.
Rekomenduojami vaizdo įrašai
Mikrofono radimas

Prieš pradėdami, turite įsitikinti, kad turite tinkamą kalbos pakeitimo tekstu parinkčių aparatūrą. Nesunku nepastebėti šio žingsnio, nes manome, kad šiais laikais visuose įrenginiuose yra įmontuoti mikrofonai.
Tačiau čia problema yra kokybė. Integruoti mikrofonai gali gerai veikti atliekant paprastas užduotis, pvz., „Skype“ pokalbius ar balso komandas, tačiau jie taip pat gali sukelti iškraipymus, ypač naudojant kalbos pakeitimo tekstu parinktis. Anksčiau „Microsoft“ perspėjo, kad jos kalbos atpažinimo funkcijos yra tinkamiausios ausinių mikrofonai kurie aiškiau interpretuoja garsus ir yra mažiau jautrūs aplinkos triukšmui. Jei tikrai norite naudoti kalbos atpažinimą sistemoje „Windows 10“, turėtumėte įsigyti kokybiškas ausines, kurios gerai veiktų su jūsų kompiuteriu.
Jei ketinate investuoti į techninę įrangą, turėtumėte tai padaryti kuo greičiau. Išmokius kalbos funkcijas, gali būti sunku perjungti įrenginius. Jei nuspręsite įsigyti mikrofoną, atlikite šiuos veiksmus, kad įsitikintumėte, jog „Windows“ žino, kad norite, kad jis būtų jūsų pagrindinis mikrofonas, net ir per ankstesnius mikrofonus:
1 žingsnis: „Windows“ paieškos laukelyje įveskite „kalba“. Tai padarius atsiras galimybė eiti Kalbos atpažinimas valdymo skydelyje. Pasirinkite tai. Atsidarius langui pasirinkite Nustatykite mikrofoną pradėti.
2 žingsnis: Dabar pasirinkite, ar naudojate ausinių mikrofoną, ar darbalaukio mikrofoną, ir pasirinkite Kitas. Windows pateiks keletą patarimų dėl mikrofono išdėstymo, tada paprašys perskaityti sakinį. Perskaitykite sakinį į savo mikrofoną ir pasirinkite Kitas (nereikia išlaikyti pažymio ar testo).
3 veiksmas: Jei viskas veikė gerai, jūsų mikrofonas dabar turėtų būti nustatytas. Pasirinkite Baigti užduočiai atlikti.
Kalbos atpažinimo nustatymas
Kai mikrofonas yra paruoštas, laikas pradėti konfigūruoti įvairias kalbos atpažinimo galimybes. „Windows 10“ tai yra sklandesnis procesas nei buvo anksčiau. Šie veiksmai ir vadovėliai turės įtakos daugeliui „Windows“ programų, tačiau galbūt norėsite įsitikinti, kad diktavimas yra įjungtas visose rašymo programose, kurias norite naudoti. Pradėkite nuo toliau nurodytų veiksmų.
1 žingsnis: „Windows 10“ paieškos laukelyje įveskite „speech“ ir pasirinkite „Windows“ kalbos atpažinimas rezultatuose.
2 žingsnis: Pasirinkite Pradėti kalbos atpažinimą pradėti. Jei „Windows 10“ vis tiek neatpažįsta jūsų mikrofono, šiuo metu vėl turėsite atlikti mikrofono sąrankos veiksmus ir pradėti kalbos atpažinimo sąranką.
3 veiksmas: Vienas iš pasirinkimų sąrankos procese – ar įjungti Document apžvalga arba ne. Ši parinktis nurodo „Windows“ peržiūrėti el. laiškus ir dokumentus paieškos indekse ir dažnai naudojamus žodžius. Tai gali padėti atpažinimo programinei įrangai, bet tai nėra būtinas žingsnis, todėl rinkitės tai, kas jums patogi.
4 veiksmas: Dabar nuspręskite, ar norite, kad kalbos pakeitimas tekstu būtų suaktyvintas klaviatūros ar balso komanda, ir spustelėkite Kitas. Naudokite informacinį lapą, kad susipažintumėte su komandomis, kurias galite atlikti, ir tęskite naudodami kitas nuostatas. Nors „Windows“ siūlo už jus atspausdinti komandas, galite lengvai pasiekite juos „Microsoft“ svetainėje apsilankę čia.
5 veiksmas: „Windows“ taip pat paklaus, ar norite įjungti kalbos atpažinimą kiekvieną kartą, kai paleidžiate kompiuterį. Jei naudojate kalbos atpažinimą dėl pritaikymo neįgaliesiems priežasčių, tai gali būti puikus įjungimo režimas.
Dabar turėtumėte būti pasirengę eiti. Galite įjungti arba išjungti kalbą į tekstą paspausdami Ctrl + Windows raktus bet kuriuo metu.
Kompiuterio mokymas ir kt
Šiuo metu esate pasiruošę naudoti kalbos pakeitimą tekstu su įvairiais failais „Windows“ dokumentuose. Tačiau pirmiausia galbūt norėsite skirti laiko patobulinti „Windows“ balso atpažinimo galimybes. Šiek tiek pasimokius, naujausia „Microsoft“ programinė įranga gali išmokti jūsų balsą ir tiksliau apdoroti jį tekstu.

1 žingsnis: Eikite į Lengva prieiga Meniu. Spustelėkite Kalbos atpažinimas.
2 žingsnis: Pasirinkite Išmokykite kompiuterį, kad jus geriau suprastumėte.
3 veiksmas: Windows perskaitys išplėstines teksto sekas, kurios padės išmokti konkrečias jūsų balso ir intonacijos ypatybes, o tai leis geriau suprasti jūsų balsą.
Netoli kalbos atpažinimo meniu apačioje yra kalbos nuorodos kortelė, kuri yra naudinga priemonė. Jame pateikiamas programinės įrangos valdymo žodinis apgaulingasis lapas tiems, kurie nepažįsta balso komandų. Prieigą galite pasiekti mažame šoniniame ekrane arba spaudinyje.
Redaktorių rekomendacijos
- Kaip konvertuoti VHS kasetes į DVD, „Blu-ray“ ar skaitmenines
- Windows 11 vs. „Windows 10“: pagaliau laikas atnaujinti?
- 10 geriausių „Windows“ sparčiųjų klavišų, kuriuos turėtų žinoti visi
- Reikia dirbti iš kelio? Čia yra 5 geriausi nešiojamieji kompiuteriai su LTE
- „Windows 11“ užduočių juosta gali gauti patogią „Windows 10“ funkciją
Atnaujinkite savo gyvenimo būdąSkaitmeninės tendencijos padeda skaitytojams stebėti sparčiai besivystantį technologijų pasaulį – pateikiamos visos naujausios naujienos, smagios produktų apžvalgos, įžvalgūs vedamieji leidiniai ir unikalūs žvilgsniai.