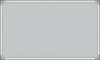Redaguokite dokumento antraštę, kad pridėtumėte subtitrus, autorių, failo pavadinimą arba versijos informaciją.
Pridėjus antraštę prie „Microsoft Word“ dokumento, tekstas neįkalamas į akmenį; Galite grįžti atgal ir redaguoti antraštę, kad pakeistumėte ar pridėtumėte informacijos bet kuriuo metu panašiai kaip pagrindinį tekstą, antraštes, paveikslėlius ar kitą turinį likusioje dokumento dalyje. Pagal numatytuosius nustatymus antraštės tekstas arba vaizdas rodomas kiekviename dokumento puslapyje, todėl pridėjus kitą teksto eilutę prie esamos antraštės, antraštė pasikeis visame dokumente. Pridėkite eilutę prie dokumento antraštės naudodami „Microsoft Word 2013“ antraštės redagavimo įrankį.
1 žingsnis

Dukart spustelėkite antraštės skyrių.
Dukart spustelėkite bet kurią esamos dokumento antraštės srities vietą, kad paleistumėte „Word“ antraštės ir poraštės įrankius. Arba spustelėkite skirtuką „Įterpti“, antraštės ir poraštės įrankių grupėje pasirinkite „Antraštė“, tada išskleidžiamajame meniu spustelėkite „Redaguoti antraštę“.
Dienos vaizdo įrašas
2 žingsnis

Pridėkite tekstą.
Spustelėkite puslapį, esantį esamos antraštės eilutės pabaigoje, tada paspauskite klavišą „Enter“ arba „Return“, kad įterptumėte eilutės lūžį. Įveskite papildomą antraštės eilutę. „Word“ perkelia pakeitimą visame dokumente, kiekviename puslapyje pridedant papildomą eilutę antraštės skyriuje.
3 veiksmas

Pakeiskite tarpą virš antraštės.
Sureguliuokite atstumą tarp dokumento viršaus ir antraštės. Įveskite arba rodyklės mygtuku pasirinkite norimą atstumą įvesties lauke „Antraštė iš viršaus“, kurį rasite skirtuke Dizainas esančiuose įrankiuose Padėtis. Virš antraštės pridėti papildomos vietos kartais pravartu dideliuose spausdintuose dokumentuose, kur segtukas ar užsegimas gali uždengti antraštės tekstą, kai skaitytuvas verčia puslapius.
4 veiksmas

Sukurkite šrifto stilių.
Paryškinkite antraštės tekstą, jei norite pakeisti šrifto veidą arba teksto stilių. Pasirinkite norimą šrifto veidą, dydį, spalvas ir stilius naudodami šrifto įrankius skirtuke Pagrindinis. Naudoti pusjuodį arba pabrauktą tekstą naudinga, jei antraštė taip pat naudojama kaip dokumento pavadinimas arba paantraštė, kuri turi išsiskirti.
5 veiksmas

Uždarykite antraštės įrankį.
Spustelėkite pagrindinio meniu juostelės skirtuką „Dizainas“, tada pasirinkite mygtuką „Uždaryti antraštę ir poraštę“, kad uždarytumėte įrankius ir grįžtumėte į pagrindinį dokumentą. Arba dukart spustelėkite bet kurią pagrindinę dokumento dalį, kad išeitumėte iš įrankių.
6 veiksmas

Išsaugokite pakeitimus.
Išsaugokite dokumentą, kad išsaugotumėte visus pakeitimus.
Patarimas
Antraštės rodomos spausdintuose dokumentuose arba peržiūrint dokumentą „Word“ spausdinimo išdėstymo režimu.
„Word“ turi keletą integruotų antraščių šablonų. Norėdami pasirinkti šabloną, spustelėkite skirtuką „Dizainas“, antraštės ir poraštės įrankių grupėje pasirinkite mygtuką „Antraštė“, tada išskleidžiamojoje srityje pasirinkite pageidaujamą šabloną.
Pagal numatytuosius nustatymus antraštės rodomos kiekviename dokumento puslapyje. Tačiau galite sukurti atskirą antraštę arba visiškai pašalinti antraštę iš pirmojo arba titulinio dokumento puslapio. Spustelėkite, kad pasirinktumėte „Kitoks pirmasis puslapis“, esančioje Parinkčių grupėje antraštės ir poraštės įrankiai. Pridėkite naują antraštę arba palikite lauką tuščią, kad pašalintumėte antraštę iš pirmojo puslapio.