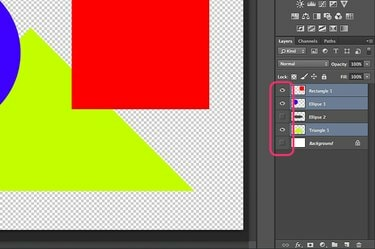
Sujunkite matomus sluoksnius į vieną sluoksnį „Photoshop“.
Sluoksnių sujungimas tampa įprasta užduotimi visiems, kurie dažnai naudoja „Photoshop“. Kaip ir daugumoje „Photoshop CC“ dalykų, sluoksnius galite sujungti keliais būdais. Dažniausiai naudojamas metodas sujungia visus matomus sluoksnius arba išlygina vaizdą, kad galėtumėte lengvai perkelti meno kūrinius į kitą projektą. Jei norite sujungti tik du iš kelių sluoksnių, parinktis Sujungti žemyn yra greitas būdas. „Photoshop“ taip pat siūlo būdą įspausti kelis sluoksnius į naują sluoksnį, nesujungdami ir nepaveikdami kitų sluoksnių. Jei turite kirpimo kaukę, kurią norite sujungti, „Photoshop“ taip pat turi parinktį.
Matomų sluoksnių sujungimas
1 žingsnis
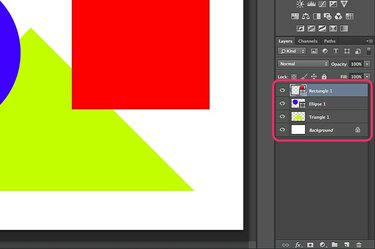
Padarykite norimus sujungti sluoksnius matomus sluoksnių skydelyje.
Atidarykite savo Photoshop projektą ir pažiūrėkite į sluoksnių skydelį. Kiekvienas sluoksnis su piktograma „Akis“ matomas ir bus įtrauktas į sujungimą. Spustelėkite piktogramą „Akis“ šalia bet kurio sluoksnio, kurio nenorite sujungti. Pavyzdžiui, jei norite išsaugoti skaidrumą, paslėpkite sluoksnį „Fonas“.
Dienos vaizdo įrašas
2 žingsnis
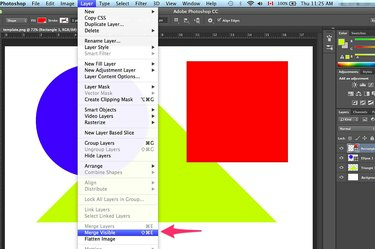
Sluoksnio meniu pasirinkite „Sujungti matomą“.
Spustelėkite meniu „Sluoksnis“ ir pasirinkite „Sujungti matomą“, kad sujungtumėte visus matomus sluoksnius. Jei visi sluoksniai matomi, pasirinkus „Išlyginti vaizdą“, jie taip pat sujungiami.
3 veiksmas
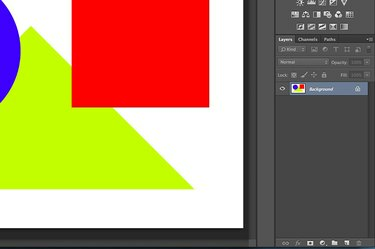
Pasirinkti sluoksniai sujungiami.
Išsaugokite failą bet kokiu formatu naudodami meniu Failas parinktį „Išsaugoti kaip“. Naudokite kitą failo pavadinimą, kad nerašytumėte per pradinį failą. Rašant per pradinį failą neįmanoma nuskaityti sluoksnių, kai failas uždaromas.
Konkrečių sluoksnių sujungimas
1 žingsnis

Sluoksnio meniu pasirinkite „Sujungti žemyn“.
Sujunkite du sluoksnius nepaveikdami jokių kitų sluoksnių naudodami parinktį Sujungti žemyn. Pradėkite sluoksnių skydelyje pasirinkdami viršutinį sluoksnį, kurį norite sujungti. Jei tai vektorius, pavyzdžiui, formos sluoksnis, pirmiausia turite rastruoti sluoksnį iš meniu Sluoksnis. Vilkite antrąjį sluoksnį, kurį norite sujungti, kad jis būtų tiesiai po pirmuoju sluoksniu. Kai meniu Sluoksnis pasirenkate „Sujungti žemyn“, du sluoksniai tampa vienu.
2 žingsnis
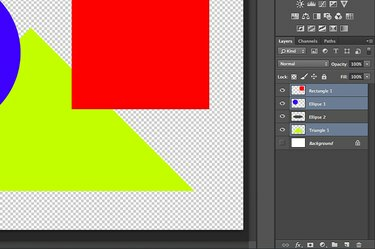
Pažymėkite sluoksnius, kuriuos norite štampuoti kartu.
Norėdami įspausti kelis sluoksnius į naują vieną sluoksnį, naudokite sparčiuosius klavišus. Ctrl spustelėkite kiekvieną sluoksnį, kurį norite įtraukti į sluoksnių skydelį, kad juos paryškintumėte. Pasirinkę sluoksnius paspauskite „Ctrl-Alt-E“, kad juos antspauduotumėte. Visi sluoksniai įspaudžiami į naują sujungtą sluoksnį. Atskiri sluoksniai lieka nepakitę.
3 veiksmas

Parinktis Sujungti iškirpimo kaukę yra meniu Sluoksnis.
Sujunkite sluoksnius, kurie sudaro iškirpimo kaukę, naudodami Photoshop parinktį Sujungti iškirpimo kaukę. Pirmiausia spustelėkite piktogramą „Akis“, esančią šalia kiekvieno sluoksnio skydelyje Sluoksniai, kad paslėptumėte visus kitus sluoksnius. Pasirinkite kaukės sluoksnį – esantį po maskuojamu sluoksniu – ir tada meniu Sluoksnis pasirinkite „Sujungti iškirpimo kaukę“.
Patarimas
Kad būtų lengviau valdyti kelis sluoksnius jų nesujungus, sugrupuokite juos į aplankus. Spustelėkite aplanko formos mygtuką „Sukurti naują grupę“, esantį sluoksnių skydelio apačioje, tada vilkite sluoksnius į tą aplanką, kad juos sugrupuotumėte. Galite tvarkyti sluoksnius kaip grupę arba dukart spustelėti aplanko piktogramą, kad atskleistumėte atskirus sluoksnius.



