Jei tu pradėti ir baigti savo darbo dieną Kiekvieną dieną tuo pačiu metu galite įtraukti savo „Mac“ pagal tvarkaraštį. Tai leidžia pažadinti „Mac“ kompiuterį ryte ir užmigdyti po pietų kiekvieną dieną, darbo dienomis ar savaitgaliais.
Turinys
- Apie tvarkaraščio nustatymą „Mac“.
- Paleiskite arba pažadinkite „Mac“ pagal tvarkaraštį
- Miegokite, paleiskite iš naujo arba išjunkite „Mac“ pagal tvarkaraštį
Vietoj pabudimo ir miego grafiko galite išjunkite „Mac“. arba net paleiskite iš naujo kiekvieną dieną tuo pačiu metu, jei norite.
Pažiūrėkime, kaip nustatyti pažadinimo ir miego nustatymus „Mac“.
Rekomenduojami vaizdo įrašai
Lengva
5 minutės
Mac kompiuteris
Apie tvarkaraščio nustatymą „Mac“.
Štai keletas dalykų, kuriuos reikia atsiminti prieš nustatydami „Mac“ pabudimo, miego, paleidimo, išsijungimo ar paleidimo iš naujo tvarkaraštį.
- Norint paleisti arba pažadinti „Mac“, jis turi būti prijungtas prie maitinimo adapterio.
- Norėdami išjungti „Mac“, turite būti prisijungę ir kompiuteris turi būti pabudęs.
- Jei tu turi paraiškas atidaryti su neišsaugotais dokumentais, tai gali sustabdyti jūsų „Mac“ išsijungimą pagal grafiką.
- „Mac“ sistemoje nereikia naudoti tiek paleidimo, tiek pažadinimo, išjungimo ar miego nustatymų. Pavyzdžiui, galbūt norėsite tik pažadinti kompiuterį kiekvieną rytą, o ne miegoti ar išjungti pagal tvarkaraštį.
Paleiskite arba pažadinkite „Mac“ pagal tvarkaraštį
Norėdami nustatyti savo „Mac“ tvarkaraštį pradėti arba pažadinkite, atlikite šiuos paprastus veiksmus.
1 žingsnis: Atviras Sistemos nuostatos naudodami piktogramą doke arba Apple piktogramą meniu juostoje.
2 žingsnis: Pasirinkite Baterija.
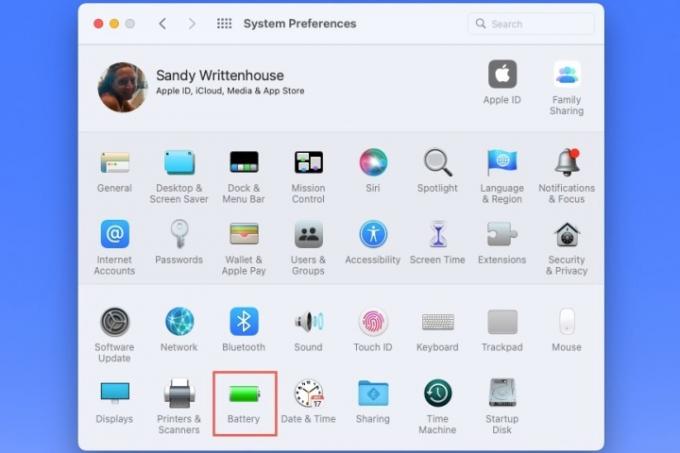
Susijęs
- Kaip sujungti PDF failus „Windows“, „MacOS“ ar žiniatinklyje
- Kaip prijungti iPhone prie Mac
- Kaip nustatyti numatytąjį spausdintuvą „Windows“ arba „Mac“.
3 veiksmas: Kai atsidarys akumuliatoriaus nuostatos, pasirinkite Tvarkaraštis kairėje.
4 veiksmas: Dešinėje pažymėkite viršutinę parinktį Paleiskite arba pabuskite.
5 veiksmas: Norėdami pasirinkti dienas, naudokite pirmąjį išskleidžiamąjį laukelį. Tu gali naudoti Kiekvieną dieną, Darbo dienomis, Savaitgaliai, arba tam tikrą savaitės dieną.

6 veiksmas: Norėdami pasirinkti laiką, naudokite antrąjį išskleidžiamąjį laukelį. Galite įvesti valandas ir minutes laukelyje arba naudoti Rodyklės judėti aukštyn ir žemyn po valandą ar minutę.

7 veiksmas: Baigę pasirinkite Taikyti.
Miegokite, paleiskite iš naujo arba išjunkite „Mac“ pagal tvarkaraštį
Jei norite, kad „Mac“ užmigtų, išsijungtų arba reguliariai paleistų iš naujo, tai taip pat lengva nustatyti.
1 žingsnis: Atviras Sistemos nuostatos > Baterija kaip aprašyta aukščiau.
2 žingsnis: Pasirinkti Tvarkaraštis kairėje.
3 veiksmas: Dešinėje pažymėkite antrąją parinktį Miegoti.
Viduje Miegoti išskleidžiamajame lange galite pasirinkti Perkrauti arba Išjungti jei norite.

4 veiksmas: Norėdami pasirinkti dienas arba tam tikrą savaitės dieną, naudokite dešinėje esantį išskleidžiamąjį laukelį.
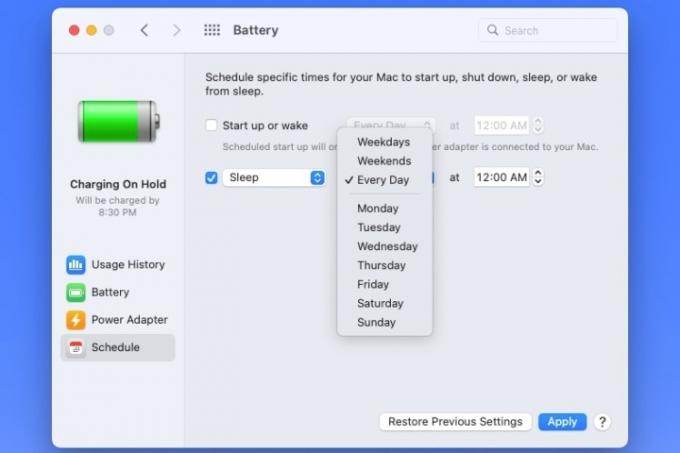
5 veiksmas: Norėdami pasirinkti paros laiką, naudokite dešinėje esantį išskleidžiamąjį laukelį.
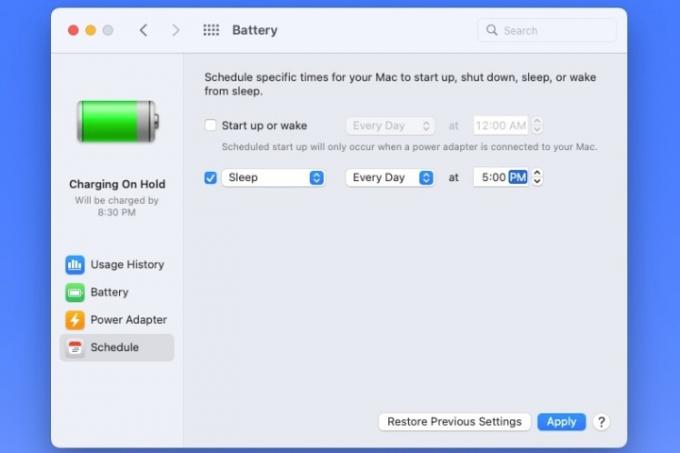
6 veiksmas: Pasirinkite Taikyti kai baigsite.
Jei apsigalvosite dėl savo tvarkaraščio, galėsite bet kada jį redaguoti Sistemos nuostatos > Baterija > Tvarkaraštis. Taip pat galite grįžti prie paskutinio tvarkaraščio naudodami Atkurti ankstesnius nustatymus mygtuką.
Kai nustatysite tvarkaraštį, galite pabusti ir pasiruošti dirbti kiekvieną rytą, kai esate arba eiti miegoti arba išsijungti, kai baigsite kiekvieną dieną.
Jei reikia daugiau pagalbos naudojant „MacOS“, žr., kaip tai padaryti sustabdyti jūsų „Mac“ užšalimą arba kaip naudokite pritaikymo neįgaliesiems funkcijas.
Redaktorių rekomendacijos
- Galite žaisti beveik bet kurį „Windows“ žaidimą „Mac“ – štai kaip
- Kaip „macOS Sonoma“ galėtų pataisyti valdiklius arba dar labiau juos pabloginti
- Kaip atsisiųsti macOS 14 Sonoma
- Kaip sukurti atsarginę „iPhone“ atsarginę kopiją naudojant „Mac“, „iCloud“ ar asmeninį kompiuterį
- Kaip apsaugoti aplanką slaptažodžiu „Windows“ ir „MacOS“.
Atnaujinkite savo gyvenimo būdąSkaitmeninės tendencijos padeda skaitytojams stebėti sparčiai besivystantį technologijų pasaulį – pateikiamos visos naujausios naujienos, smagios produktų apžvalgos, įžvalgūs vedamieji leidiniai ir unikalūs žvilgsniai.



