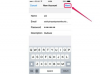Belaidžio „Bluetooth“ tinklo atnaujinimai kartu su nauja „Apple iOS 7“ ir „OS X Yosemite“ programine įranga pakeitė failų perkėlimo tarp „iPhone“, kitų „iOS“ įrenginių ir „Mac“ kompiuterių būdą. Naudodami „Apple“ technologiją „AirDrop“, galite perkelti failus iš „Mac“ į „iPhone“ į „iPhone“, naudodami „Bluetooth“ ir „Wi-Fi“ derinį be jokių rūpesčių. Bluetooth poravimas.
Patarimas
- Kad AirDrop veiktų, reikalingos OS X versijos, prasidedančios Yosemite, ir iOS įrenginiai su bent 7 versija. Be to, jūsų „iOS“ įrenginyje turi būti „Lightning“ jungtis.
- Nuotraukų ir filmų failų formatai, tokie kaip JPG, GIF ir MP4, rodomi iPhone nuotraukų programoje, kai juos perkeliate. Taip pat galite perkelti Pages dokumentus, Numbers skaičiuokles ir PDF failus į iPhone. Sėkmingas kitų tipų failų perkėlimas priklauso nuo to, ar turite iPhone programas, kurios atidaro failus. Pavyzdžiui, norint atidaryti MOBI formato el. knygas, jums reikia „Amazon“ programos „Kindle“.
- Paskelbimo metu nebuvo jokios AirDrop programinės įrangos, skirtos Windows kompiuteriams. Tačiau galite naudoti „iPhone“ programas, tokias kaip „Phone Drive“, „Air Transfer“ ir „Xilisoft iPhone Transfer“, norėdami kopijuoti failus iš „iOS“ įrenginių į „Windows“.
„iPhone“.
1 žingsnis
Iš iPhone Namai ekrane, pastumkite aukštyn, kad parodytumėte Valdymo centras.
Dienos vaizdo įrašas
2 žingsnis
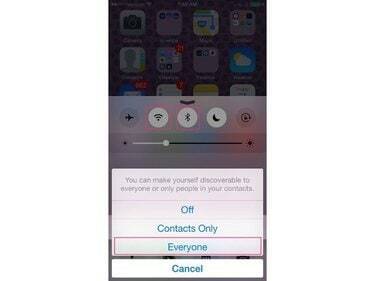
Vaizdo kreditas: J T B
Bakstelėkite Bevielis internetas ir Bluetooth simbolius, kad įjungtumėte šias tinklo paslaugas, jei reikia. Bakstelėkite „AirDrop“. ir pakeiskite jo nustatymą į Visi; tai užtikrina, kad „Mac“ paims „iPhone“ signalą.
Patarimas
Kai baigsite perkėlimą, galbūt norėsite pakeisti „AirDrop“ nustatymą į Išjungta arba Tik kontaktai; kai nustatyta Visi, iPhone yra mažiau saugus.
„Mac“ kompiuteryje:
1 žingsnis
Spustelėkite Finder piktogramą Prieplauka.
2 žingsnis
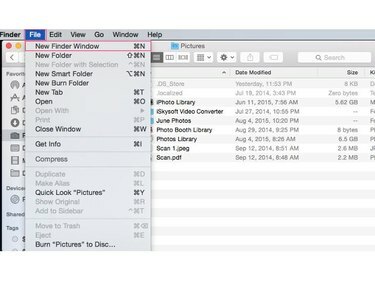
Vaizdo kreditas: J T B
Spustelėkite Failas meniu, tada spustelėkite Naujas ieškiklio langas. Perkelkite antrą Finder langą, kad matytumėte abu langus.
3 veiksmas
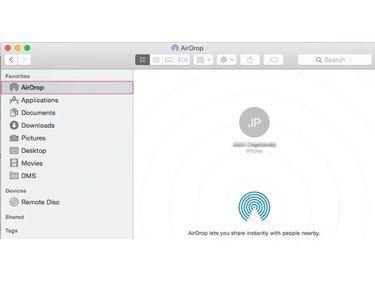
Vaizdo kreditas: J T B
Spustelėkite „AirDrop“. spartusis klavišas antrajame Finder langą, kad pamatytumėte savo iPhone ir kitus netoliese esančius OS X arba iOS įrenginius.
4 veiksmas
Pirmiausia suraskite failus, kuriuos norite perkelti Finder langas.
5 veiksmas
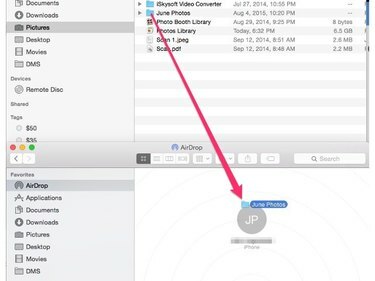
Vaizdo kreditas: J T B
Spustelėkite failus arba aplankus nukopijuoti į pirmąjį Finder langas. Vilkite juos į „iPhone“. „AirDrop“. vartotojo piktogramą antroje Finder langą, kad galėtumėte perkelti failus į iPhone.