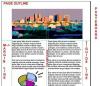Kariniai krovininiai lėktuvai įterpti į Kanados Parlamento kalvos nuotrauką.
Vaizdo kreditas: Ekrano kopija „Adobe“ sutikimu.
„Adobe Photoshop“ yra puikus įrankis įterpti vieną nuotrauką į kitą, kad galutinis rezultatas neatrodytų. nufotografuotas. Procesas iš esmės apima fono pašalinimą iš vienos nuotraukos ir nuotraukos įterpimą į kitą. Jei norite, kad rezultatas atrodytų tikroviškas, labai svarbu pasirinkti nuotraukas, kuriose naudojamas panašus apšvietimas ir fotoaparato kampai.
1 žingsnis

Atidarykite vaizdą, kuris bus fonas.
Vaizdo kreditas: Ekrano kopija „Adobe“ sutikimu.
Atidarykite nuotrauką, kuri bus fonas, kurią vadinsime pagrindiniu vaizdu. Nuspręskite, kur norite įterpti antrą vaizdą. Atsižvelkite į apšvietimą ir kameros kampą. Mūsų pavyzdyje dangus dešinėje yra tinkama vieta pridėti du ar tris lėktuvus. Kadangi kamera nukreipta į viršų, o saulė yra už fotoaparato, įterptoje nuotraukoje turėtų būti parodytas lėktuvo dugnas, kur saulė taip pat yra už fotoaparato.
Dienos vaizdo įrašas
2 žingsnis

Spustelėkite piktogramą „Užrakinti“.
Vaizdo kreditas: Ekrano kopija „Adobe“ sutikimu.
Atidarykite antrą nuotrauką „Photoshop“. Spustelėkite Užraktas sluoksnio skydelyje esančią piktogramą, kad atrakintumėte skaidrumą. Dabar, kai ištrinate foną, ištrinti pikseliai nebus pakeisti vientisa spalva. Galite naudoti trintuko įrankį iš įrankių dėžės, kad pašalintumėte foną, arba apveskite foną vienu iš Lasso įrankių ir tada jį ištrinkite. Kai fono spalva skiriasi nuo objekto priekiniame plane, spalvų diapazono pasirinkimas yra efektyviausias.
Jei norite padaryti a koliažas „Photoshop“., ištrinti fono gali ir nebūtina.
3 veiksmas

Spustelėkite fono spalvą, kad ją pasirinktumėte.
Vaizdo kreditas: Ekrano kopija „Adobe“ sutikimu.
Spustelėkite Pasirinkite meniu, tada spustelėkite Spalvų gama norėdami pašalinti fono spalvą. Spustelėkite foną, kad jį pasirinktumėte, tada pagal poreikį sureguliuokite neryškumą, kad peržiūros miniatiūroje būtų pasirinktas tik fonas. Spustelėkite Gerai.
4 veiksmas

Nukopijuokite vaizdą.
Vaizdo kreditas: Ekrano kopija „Adobe“ sutikimu.
Paspauskite Ištrinti norėdami pašalinti pasirinktą foną. Išvalykite visas vietas, kurios nebuvo nupjautos naudojant Trintuko įrankis. Nepamirškite priartinti, kai ištrinate saugomo objekto kraštus. Paspauskite Ctrl-A ir Ctrl-C norėdami pasirinkti ir nukopijuoti vaizdą.
5 veiksmas

Įklijuokite nukopijuotą vaizdą į pirminę nuotrauką.
Vaizdo kreditas: Vaizdas „Adobe“ sutikimas
Grįžkite į pirminę nuotrauką ir paspauskite Ctrl-V. Taip nukopijuotas vaizdas įklijuojamas kaip naujas sluoksnis virš pagrindinės nuotraukos.
Patyrę vartotojai turėtų atkreipti dėmesį, kad yra ir kitų būdų, kaip įterpti vaizdus į „Photoshop“, įskaitant patalpinti vaizdus kaip išmaniųjų objektų sluoksnius.
6 veiksmas

Pakeiskite ir perkelkite įterpto vaizdo dydį.
Vaizdo kreditas: Ekrano kopija „Adobe“ sutikimu.
Pasirinkite Nemokama transformacija iš meniu Redaguoti. Laikydami nuspaudę Shift klavišą, vilkite kampą, kad pakeistumėte vaizdo dydį pagal poreikį. Norėdami pasukti vaizdą, užveskite žymeklį už kampo, kol žymeklis pasikeis į apvalią dvipusę rodyklę, tada vilkite jį pagal poreikį. Paspauskite Įeikite Norėdami išsaugoti pakeitimus, tada nuvilkite vaizdą ten, kur norite jį rodyti.
7 veiksmas

Norėdami paryškinti priekinio plano objektus, naudokite greitojo pasirinkimo įrankį.
Vaizdo kreditas: Ekrano kopija „Adobe“ sutikimu.
Jei reikia, iškelkite detales iš pirminio vaizdo į pirmą planą. Mūsų pavyzdyje norime, kad lėktuvas būtų iš dalies uždengtas pastatu, kad efektas atrodytų tikroviškas. Norėdami tai padaryti, pasirinkite Fonas sluoksnį sluoksnių skydelyje. Spustelėkite Greito pasirinkimo įrankis įrankių dėžutėje. Vilkite žymeklį ant srities, kurioje įterpta nuotrauka persidengia. Paspauskite Ctrl-C ir Ctrl-V norėdami nukopijuoti ir įklijuoti pasirinkimą į naują sluoksnį.
8 veiksmas

Vilkite įterptą nuotraukos sluoksnį žemyn.
Vaizdo kreditas: Ekrano kopija „Adobe“ sutikimu.
Sluoksnių skydelyje po sluoksniu, kurį ką tik nukopijavote ir įklijavote, vilkite sluoksnį, kuriame yra įterpta nuotrauka. Tai įterpia nuotrauką tarp priekinio plano objekto ir fono pagrindinėje nuotraukoje.
9 veiksmas

Lėktuvuose pridedamas nedidelis judesio neryškumas.
Vaizdo kreditas: Ekrano kopija „Adobe“ sutikimu.
Pakoreguokite įterptą nuotrauką, kad ji atrodytų tikroviškesnė. Norėdami pakeisti įterpto sluoksnio ryškumą arba kontrastą, pasirinkite Koregavimai nuo Vaizdas meniu ir spustelėkite Ryškumas / kontrastas. Lygiai, kreivės ir ekspozicija – visa tai pasiekiama skiltyje „Koregavimas“ – taip pat gali būti naudinga norint pakoreguoti įterptos nuotraukos išvaizdą.
Šiame pavyzdyje nukopijavome ir įklijavome dar dvi to paties lėktuvo kopijas, kad atrodytų, lyg skraidytų, ir pridėjome nedidelį judesio suliejimą. Norėdami pridėti judesio suliejimą, pasirinkite Suliejimas iš meniu Filtrai ir spustelėkite Judesio suliejimas. Pakeiskite kampą vilkdami Kompasas kad jis atitiktų objekto judėjimą.