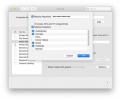„Nvidia Shield“, taip pat žinomas kaip „Shield TV“, yra „Android“ pagrįstas srautinės medijos grotuvas, leidžiantis paleisti pramoginį turinį iš įvairių prenumeruojamų paslaugų ir žaidimų programų. Galite mėgautis 4K vaizdo įrašas su „Dolby Vision“ vaizdu ir „Dolby Atmos“ erdviniu garsu, sukuriant įtraukiantį potyrį. „Shield TV“ siūlo daug daugiau ir gali būti, kad nepasinaudosite visomis funkcijomis, už kurias sumokėjote.
Turinys
- Raskite pamestą nuotolinio valdymo pultą
- Naudokite savo išmanųjį telefoną kaip nuotolinio valdymo pultą
- Tinkinkite nuotolinio valdymo mygtukus
- Padarykite ekrano kopiją
- Pagerinkite vaizdo įrašą naudodami AI padidinimą
- Sustabdykite erzinančius ventiliatoriaus garsus
- Perjunkite programas
Siekdami padėti jums maksimaliai išnaudoti savo pinigus, mes surinkome geriausius „Nvidia Shield“ TV patarimus ir gudrybes, kad sukurtume optimalią kino pramogų patirtį.
Rekomenduojami vaizdo įrašai
Lengva
10 minučių
Nvidia Shield televizorius
televizorius
Išmanusis telefonas
Raskite pamestą nuotolinio valdymo pultą
Pamiršote, kur padėjote „Shield“ televizoriaus nuotolinio valdymo pultą? Na, jį galite rasti naudodami televizorių ir išmanųjį telefoną arba pelę. Tai galima padaryti dviem būdais, atsižvelgiant į tai, kuri „Nvidia Shield“ versija jums priklauso.
1 žingsnis: Cilindrinis skydas televizorius turi specialų nuotolinio ieškiklio mygtuką, esantį šalia HDMI prievado. Paspauskite tai ir nuotolinio valdymo pultas garsiai pypsi, kad galėtumėte jį rasti.

2 žingsnis: Jei turite „Nvidia Shield TV Pro“, nuotolinio valdymo pultą galite rasti naudodami nustatymų meniu naudodami išmanųjį telefoną arba pelę.
Susijęs
- 11 Sonos patarimų, gudrybių ir mažai žinomų funkcijų
- Išnaudokite visas savo Apple TV 4K (2022) galimybes vadovaudamiesi šiais patarimais ir gudrybėmis
- Geriausi „AirPods Pro 2“ patarimai ir gudrybės, kuriuos turite žinoti dabar
3 veiksmas: Eiti į Nustatymai.
4 veiksmas: Eiti į Nuotolinio valdymo pultas ir priedai > Skydo priedai > Skydo nuotolinio valdymo pultas > Raskite šį nuotolinio valdymo pultą. Taip pat suskambės nuotolinio valdymo pultas, kad galėtumėte jį rasti.
Tačiau atminkite, kad abiem atvejais nuotolinio valdymo pultas turi būti netoliese, gerai įkrautas ir prijungtas prie interneto. „Nvidia Shield“ negali rasti mirusio ar tolimo nuotolinio valdymo pulto.
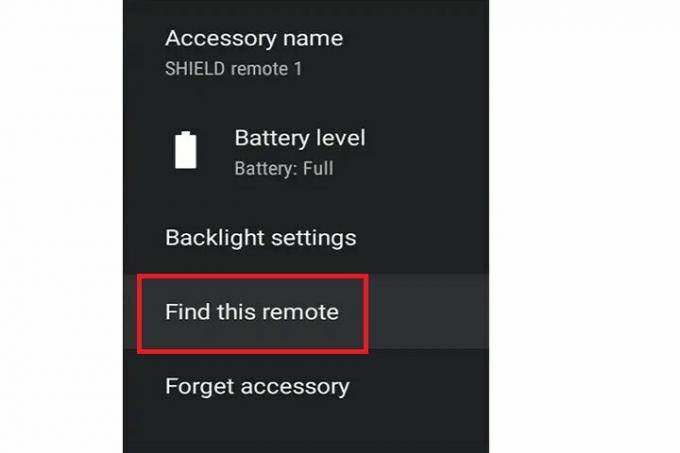
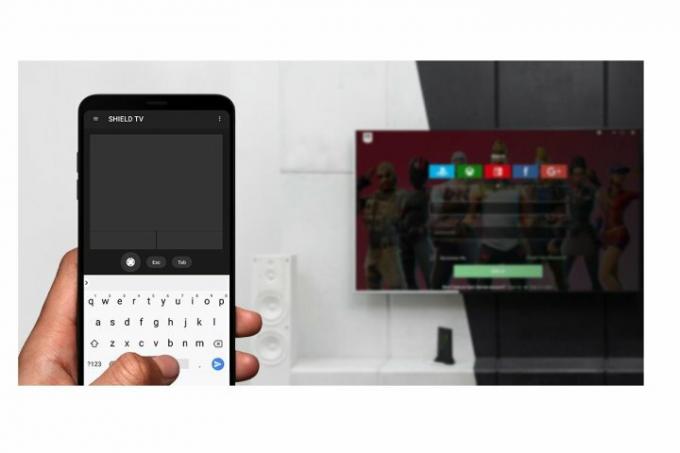
Naudokite savo išmanųjį telefoną kaip nuotolinio valdymo pultą
Jei nerandate nuotolinio valdymo pulto, galite tiesiog valdyti televizorių naudodami išmanųjį telefoną. Štai kaip jį nustatyti.
1 žingsnis: Įdiekite ir atidarykite „Shield TV“ programą savo išmaniajame telefone.
2 žingsnis: Įsitikinkite, kad jūsų išmanusis telefonas ir televizorius yra prijungti prie to paties tinklo.
3 veiksmas: Prijunkite išmanųjį telefoną prie televizoriaus įvesdami šešių skaitmenų kodą, rodomą televizoriaus ekrane.
Dabar išmaniojo telefono programėlę galite naudoti kaip virtualų nuotolinio valdymo pultą.
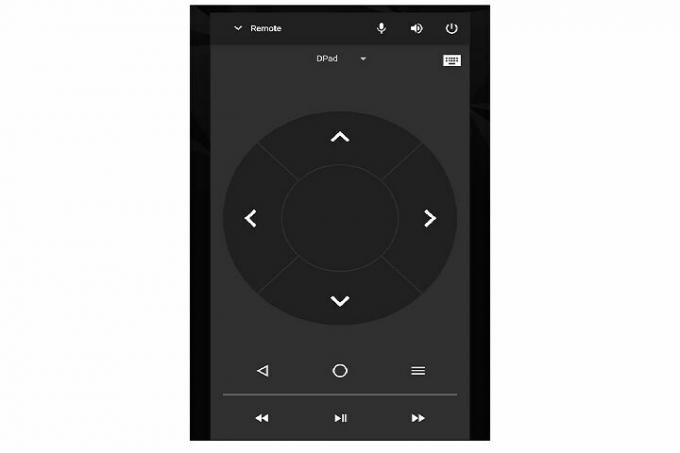
Tinkinkite nuotolinio valdymo mygtukus
Nesate patenkinti „Nvidia Shield“ nuotolinio valdymo pultu? Mygtukus galite pritaikyti pagal savo pageidavimus! Kiekvienam mygtukui galite nustatyti skirtingas funkcijas, kad viskas būtų valdoma tiksliai taip, kaip jums patinka. Štai kaip pradėti tinkinti.
1 žingsnis: Eiti į Nustatymai savo televizoriuje.
2 žingsnis: Eiti į Nuotolinio valdymo pultas ir priedai.
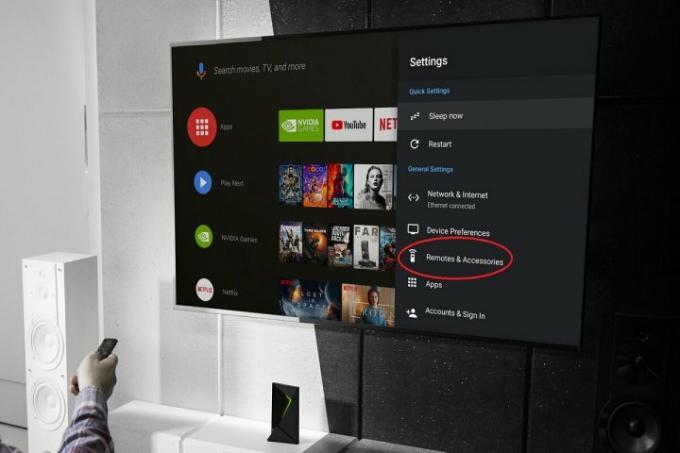
3 veiksmas: Pasirinkite Nustatymų tinkinimo mygtukas galimybė atidaryti tinkinimo meniu.
4 veiksmas: Dabar greitųjų nustatymų mygtukui galite priskirti bet kurią funkciją. Galite naudoti jį norėdami atidaryti dažniausiai naudojamą programą, padaryti ekrano kopiją (daugiau apie tai žemiau), nutildyti garsą ir kt.

5 veiksmas: Jei norite tinkinti daugiau nei vieną mygtuką, galite atsisiųsti „Button Mapper“ programą.
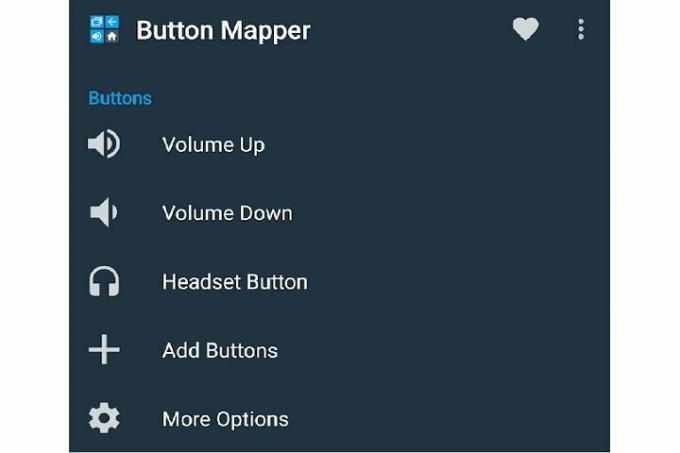
6 veiksmas: Eiti į Nustatymai > Įrenginio nuostatos.
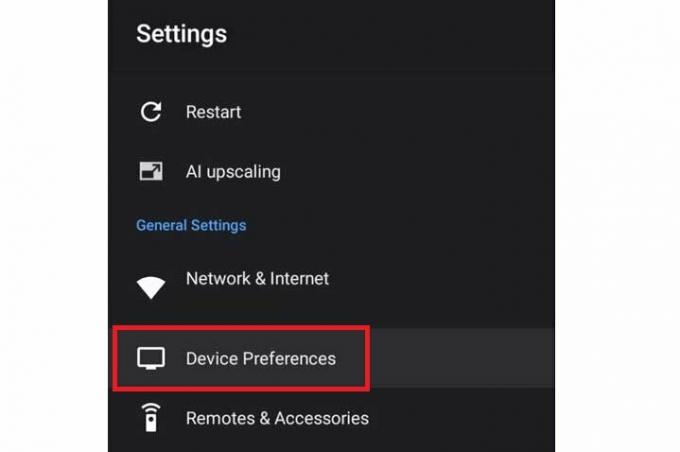
7 veiksmas: Atidaryk Prieinamumas skirtuką.
8 veiksmas: Ieškokite Mygtukų kartografas parinktį ir įjunkite.
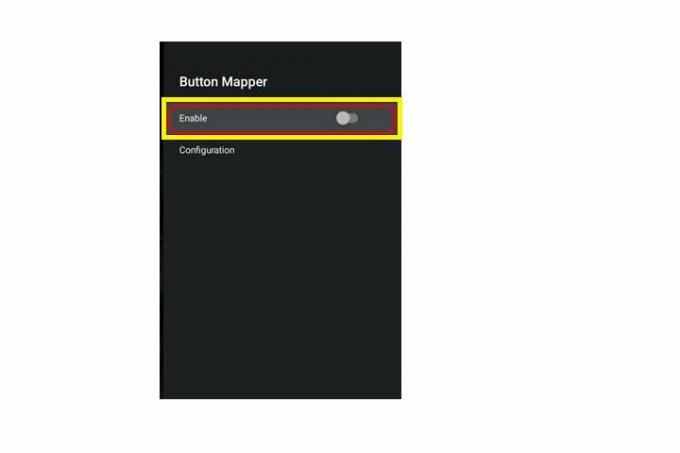
9 veiksmas: Dabar naudokite „Button Mapper“ programą, kad pasirinktiems mygtukams priskirtumėte skirtingas funkcijas.

Padarykite ekrano kopiją
Ekrane matote ką nors įdomaus, kuriuo norite pasidalinti su draugais? Galite padaryti ekrano kopiją naudodami „Nvidia Shield“ televizorių. Štai kaip.
1 žingsnis: Eiti į Nustatymai.
2 žingsnis: Eiti į Nuotolinio valdymo pultas ir priedai > Skydo priedai > Nustatymų tinkinimo mygtukas.
3 veiksmas: Pasirinkite Padarykite ekrano kopiją variantas.
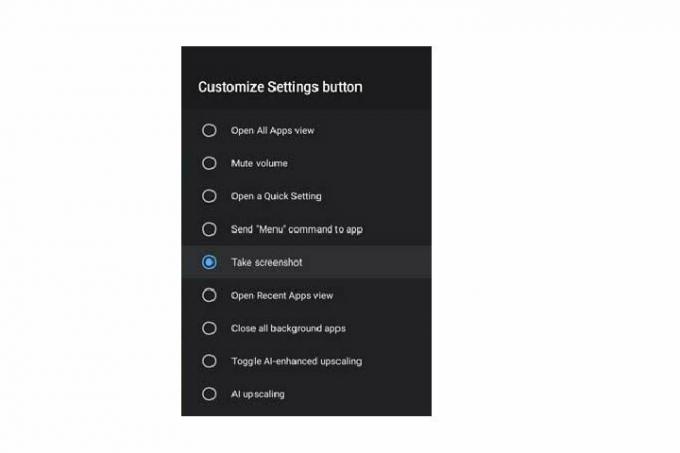
4 veiksmas: Dabar, kai paspausite nuotolinio valdymo pulto greitųjų nustatymų mygtuką, televizorius padarys ekrano kopiją.

Pagerinkite vaizdo įrašą naudodami AI padidinimą
Norite mėgautis geresniu vaizdo įrašu? Tu gali naudoti AI padidinimas „Nvidia Shield“. Ši funkcija naudoja mašininį mokymąsi, kad dirbtinai pagerintų vaizdo raišką ir suteiktų geresnę vaizdo kokybę, net jei originalus vaizdo įrašas nėra toks ryškus. Štai kaip tai įjungti.
1 žingsnis: Eiti į Nustatymai.
2 žingsnis: Pasirinkite AI padidinimas variantas.
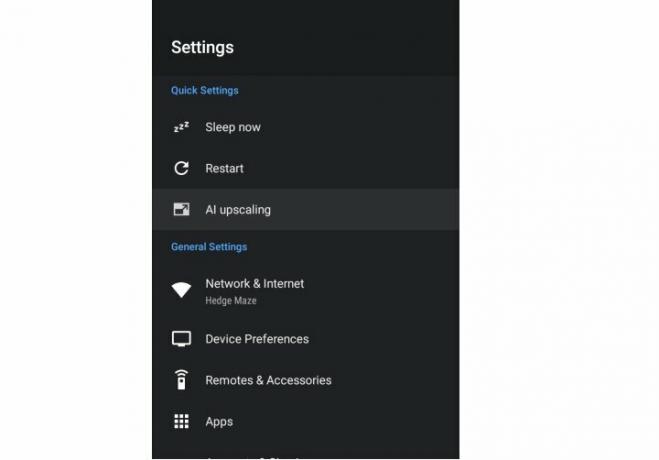
3 veiksmas: Pasirinkite norimas AI padidinimo parinktis. Galite pasirinkti tarp AI patobulintas, Patobulinta, ir Pagrindinis režimai. Taip pat galite nustatyti aukštą, vidutinį arba žemą detalių patobulinimą.
Pasirinkite bet kurią parinktį, su kuria norite eksperimentuoti, nes vėliau visada galėsite pakeisti režimą, kad pamatytumėte, kas geriausiai atitinka jūsų pageidavimus.
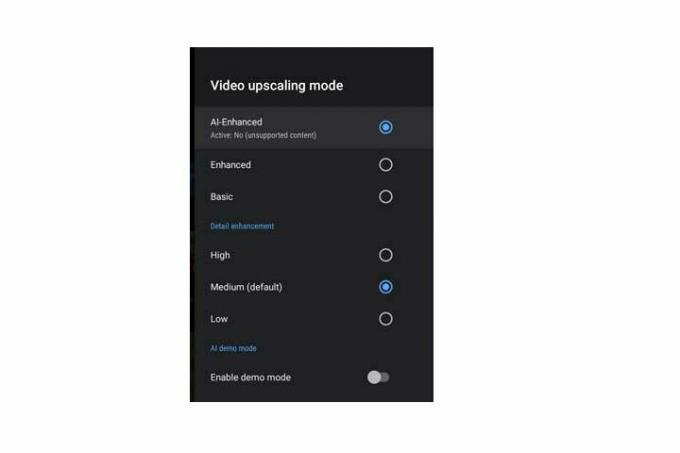
Sustabdykite erzinančius ventiliatoriaus garsus
Kaip ir dauguma įrenginių, „Nvidia Shield“ yra su įmontuotu aušinimo ventiliatoriumi, kad būtų išvengta perkaitimo. Tačiau kartais šie aušinimo ventiliatoriai gali kelti daug triukšmo. Laimei, prireikus galite tai nutildyti.
1 žingsnis: Eiti į Nustatymai.
2 žingsnis: Eiti į Įrenginio nuostatos.
3 veiksmas: Pasirinkite Sistema variantas. Tada pasirinkite Ventiliatoriaus režimas.
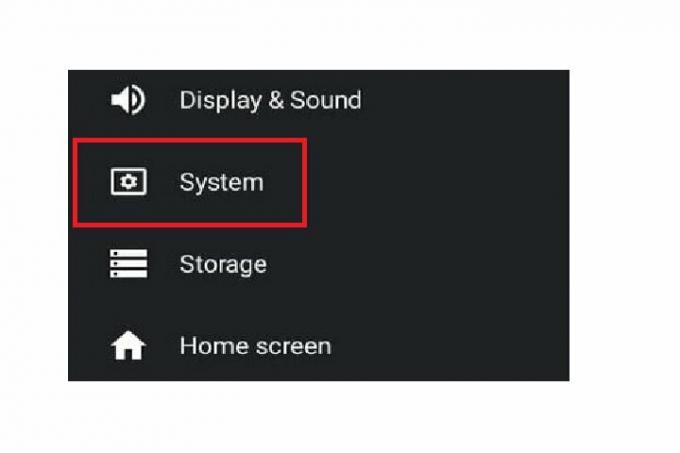
4 veiksmas: Dabar galite pamatyti dvi parinktis Ventiliatoriaus režimas Meniu: Saunus ir Tyliai. Jei pasirinksite Saunus, ventiliatoriaus triukšmas gali būti didelis, bet televizorius išliks vėsus. Kita vertus, jei pasirinksite Tyliai, sumažės ventiliatoriaus triukšmas, tačiau gali sumažėti televizoriaus aušinimas.
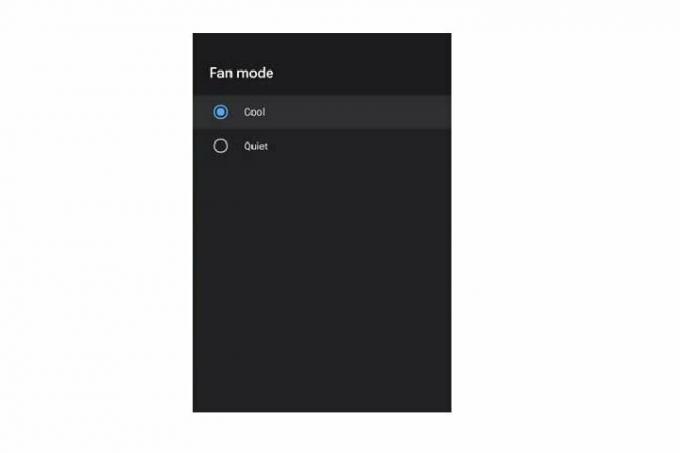

Perjunkite programas
Ar žinojote, kad kaip ir išmanusis telefonas, „Nvidia Shield“ leidžia perjungti programas? Tai gana lengva. Tiesą sakant, tai yra vienas iš paprasčiausių triukų šiame sąraše.
Tiesiog du kartus paspauskite namų mygtuką. Dabar galite pasiekti visas naujausias programas ir pasirinkti norimą.
Redaktorių rekomendacijos
- Sutaupykite 30 USD įsigydami „Nvidia Shield Android TV“, skirtą „Amazon Prime Day“.
- „Nvidia“ užmuša „GameStream“ sistemoje „Shield“ ir nukreipia vartotojus į „Steam“.
- 7 „Android TV“ patarimai ir gudrybės, kaip maksimaliai padidinti televizoriaus laiką
- „Google TV“ patarimai ir gudrybės, kurių reikia pradėti naudoti dabar
- „Google Chromecast“ patarimai ir gudrybės, padėsiančios tapti meistru
Atnaujinkite savo gyvenimo būdąSkaitmeninės tendencijos padeda skaitytojams stebėti sparčiai besivystantį technologijų pasaulį, kuriame pateikiamos visos naujausios naujienos, smagios produktų apžvalgos, įžvalgūs vedamieji leidiniai ir unikalūs žvilgsniai.