Ką tik išpakuotas visiškai naujas Apple TV 4K? Jūs laukiate malonumo. Nors ir nėra nebrangus, palyginti su kiti variantai, televizoriaus transliuotojas yra vienas geriausių savo klasėje, siūlantis prieigą prie tūkstančių srautinio perdavimo paslaugų, įskaitant Disney+, Netflix, ir Paramount+ - kurį galima valdyti per „Siri“ tiesiai iš dėžutės.
Turinys
- Įjunkite
- Įjunkite televizorių
- Norėdami jį nustatyti, naudokite savo iOS įrenginį
- Užbaikite su kai kuriomis specifikomis
Rekomenduojami vaizdo įrašai
Lengva
10 minučių
„Apple TV“ (geriausia 4K)
HDMI laidas
An Ethernet kabelis (neprivaloma)
„iPhone“ arba „iPad“ (pasirinktinai)
Tačiau nors išmanusis „Apple“ balso asistentas gali susidoroti su beveik bet kokia užduotimi, kurią galite įsivaizduoti, yra vienas dalykas, kurio jis negali padėti: sąrankos procesas. Taigi, jei pakliuvote į srautinio perdavimo palaimą, visada galite kreiptis į šį vadovą, kaip nustatyti „Apple TV“.
Pastaba: Nors šie veiksmai veiks, jei nustatote Apple TV HD modelį, nuo tada, kai buvo išleistas
naujausia trečios kartos Apple TV 4K (2022), Apple oficialiai ištraukė visus kitus Apple TV modelius iš savo svetainės, įskaitant HD ir antrosios kartos Apple TV 4K (2021). Vis dar galite rasti senesnių modelių trečiųjų šalių mažmenininkų parduotuvėse, tačiau jų vis mažėja.
Įjunkite
Visų pirmą. Išimkite Apple TV iš dėžutės ir įsitikinkite, kad jis veikia. Priklausomai nuo įsigyto modelio, turėsite patį „Apple TV“, maitinimo laidą ir „Siri“ nuotolinio valdymo pultą. Jei turite senesnį „Apple TV HD“ arba antrosios kartos „Apple TV 4K“ (2021), jis bus su USB-A-Lightning laidu, skirtu nuotolinio valdymo pultui įkrauti. Tačiau naujausias trečios kartos „Apple TV“.
1 žingsnis: Mažąjį maitinimo laido galą įkiškite į atitinkamą vietą Apple TV galinėje dalyje, o kitą galą įkiškite į sieninį lizdą arba maitinimo laidą. Apple TV pradės jungtis.
2 žingsnis: Prijunkite HDMI laidą prie „Apple TV“, o kitą galą – prie televizoriaus, garso juostos arba imtuvo. Įsitikinkite, kad televizoriuje naudojate bent HDMI 2.0 kabelį, kuris palaiko 4K ir (arba) HDR. Jei turite įrangą, kuri palaiko Dolby Atmos garso, jums reikės jį palaikančio HDMI laido. Į visa tai čia nesigilinsime, bet turime puikų paaiškinimą kaip sužinoti, ar girdite „Dolby Atmos“ garsą.
Susijęs
- Geriausi mokyklinės televizijos pasiūlymai: įsigykite 50 colių 4K televizorių už mažiau nei 200 USD
- Šis 75 colių 4K televizorius „Best Buy“ kainuoja mažiau nei 600 USD, ir mes negalime tuo patikėti
- Sutaupykite 200 USD pirkdami šį 75 colių „Vizio QLED 4K“ televizorių „Walmart“
3 veiksmas: Jei nenorite naudoti „Wi-Fi“, prijunkite eterneto kabelį. Rekomenduojame tai pasiekti, kad našumas būtų geriausias, tačiau atminkite, kad tik Apple TV 4K (2021) ir 128GB Apple TV versija

Įjunkite televizorių
Dabar, kai viskas prijungta, laikas paleisti viską.
1 žingsnis: Įjunkite televizorių ir pakeiskite jo įvesties pasirinkimą į bet kokį, prie kurio prijungtas Apple TV. Jei naudojate imtuvą arba garso juostą, įsitikinkite, kad televizorius to ir ieško.
2 žingsnis: Kai viskas bus paleista, turėtumėte pamatyti „Apple TV“ sąrankos ekraną.
3 veiksmas: Naujesnėse versijose „Siri“ nuotolinio valdymo pultas su „Apple TV“ suporuojamas automatiškai. Jei dėl kokių nors priežasčių taip nėra, galite tai padaryti rankiniu būdu. Jei naudojate antrosios kartos „Siri“ nuotolinio valdymo pultus, paspauskite ir palaikykite Atgal mygtuką ir Pagarsink mygtuką dvi sekundes.
Jei naudojate senesnius pirmos kartos nuotolinio valdymo pultus, paspauskite ir palaikykite Meniu ir Pagarsink mygtukus dvi sekundes.
Ekrane bus rodomi keli veiksmai, kuriuos reikia atlikti, pvz., kalbos ir šalies pasirinkimas, bet tada viskas bus lengviau, nes sistema paklaus, ar norite naudoti esamą iOS įrenginį sąrankai atlikti. Taip, jūs darote, tai labai lengva.


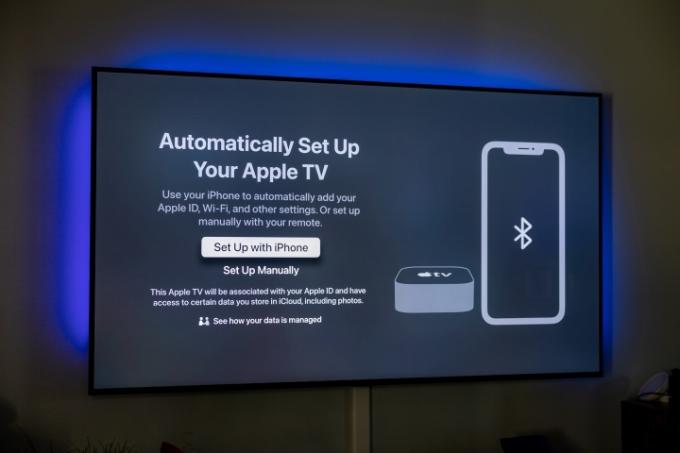



Norėdami jį nustatyti, naudokite savo iOS įrenginį
Jei turite „iPhone“ arba „iPad“, likusi sąranka yra labai paprasta, nes „Apple TV“ gali naudoti jūsų geografinius, tinklo ir paskyros nustatymus iš bet kurio iš šių įrenginių. Įsitikinkite, kad naudojate naujausią „iOS“ versiją, esate prisijungę prie „iCloud“ naudodami „Apple ID“, o tada, kai būsite paraginti, vykdykite ekrane pateikiamas instrukcijas.
1 žingsnis: Atrakinkite įrenginį.
2 žingsnis: Įsitikinkite, kad jis prijungtas prie jūsų namų „Wi-Fi“ tinklo.
3 veiksmas: Įsitikinkite, kad „Bluetooth“ įjungtas.
4 veiksmas: Laikykite iPhone arba iPad gana arti Apple TV, kad galėtumėte prisijungti.

5 veiksmas: Kai būsite paraginti, įveskite televizoriaus ekrane pateiktą autentifikavimą.
Užbaikite su kai kuriomis specifikomis
Jei nenaudosite šio automatinio sąrankos proceso, jūsų bus paprašyta rankiniu būdu įvesti tinklo ir paskyros informaciją, o tai bus daug mažiau smagu. Priešingu atveju, štai kas nutiks norint užbaigti procesą.
1 žingsnis: „Apple TV“ praneš, kad suaktyvina, sujungia tokius dalykus kaip „iCloud“ paskyra ir HomeKit. „iOS“ įrenginyje turėsite prieigą prie nuotolinio valdymo pulto. Toliau vykdykite tame ir televizoriaus ekrane pateikiamus nurodymus.
2 žingsnis: Būsite paklausti, ar norite reikalauti slaptažodžio perkant. Yra trys parinktys – visada reikalauti, reikalauti po 15 minučių ir niekada nereikalauti. Jei turite vaikų, kurie neįvertina tokių dalykų kaip pajamos ir banko sąskaitos, dabar tinkamas metas sukurti nedidelę apsaugą. (Jei norite, visada galite pakeisti nustatymus.)

3 veiksmas: Jūsų Apple TV taip pat gali automatiškai pakeisti ekrano tipus, priklausomai nuo jūsų televizoriaus, pvz 4K Dolby Vision esant 60 Hz. Jei jums patinka tai, ką matote, pasirinkite Gerai ir tęskite. Vėlgi, tai yra nustatymas, kurį galite pakeisti vėliau, jei norite.
4 veiksmas: Bus pateiktos kitos parinktys, pvz., nustatymų perkėlimas iš „iPhone“ ar „iPad“ (pvz., „Siri“ nustatymai, vietos leidimai ir analizės bendrinimas), įveskite savo TV tiekėją, ekrano užsklandą ir nustatykite, kad visi kiti Apple TV, prijungti prie jūsų Apple ID, turėtų tuos pačius nustatymus ir namų ekranas.

Ir tai yra pagrindinis sąrankos procesas. Viskas, ką čia darote, gali būti pakeista nustatymuose, įskaitant papildomas „Siri“ nuotolinio valdymo pulto, garso, vaizdo ir kitų įrenginių, kuriuos galite prijungti, parinktis.
Redaktorių rekomendacijos
- Mums patinka šis „Samsung“ 65 colių OLED 4K televizorius ir dabar jam taikoma 400 USD nuolaida
- Nepraleiskite: „Best Buy“ ką tik atpirko 500 USD nuo šio 85 colių 4K televizoriaus
- „Samsung“ besisukančiam „The Sero“ QLED 4K televizoriui „Woot“ taikoma 50 % nuolaida
- Būsite šokiruoti, koks pigus šiandien yra šis 65 colių QLED 4K televizorius
- Kiek kainuoja „Apple Music“ ir kaip ją gauti nemokamai?
Atnaujinkite savo gyvenimo būdąSkaitmeninės tendencijos padeda skaitytojams stebėti sparčiai besivystantį technologijų pasaulį, kuriame pateikiamos visos naujausios naujienos, smagios produktų apžvalgos, įžvalgūs vedamieji leidiniai ir unikalūs žvilgsniai.




