„Apple“ vartotojai tikriausiai girdėjo apie „Apple AirPlay“ ir „AirPlay 2“. Bet kaip dažnai juos naudojate? Galbūt tik kelis kartus, o gal esi bhaktas. Nepaisant to, ar esate susipažinęs su AirPlay, abi versijos siūlo išskirtines galimybes transliuoti turinį iš „Mac“ arba „iOS“ įrenginio į išorinį ekraną, pvz., išmanųjį televizorių, „Apple TV“ ar a garsiakalbis. Tiesiog kaip „Google“ perdavimo funkcija, „Apple AirPlay“ leidžia bendrauti su mėgstamais įrenginiais tinkle, kad būtų galima nustatyti tinkintą turinį, net ir tokį, kuris suteikia galimybę naudotis visuose namuose.
Turinys
- Kas yra AirPlay?
- Kuo skiriasi „AirPlay“ ir „AirPlay 2“?
- Ar „AirPlay“ skirta tik „iOS“ įrenginiams?
- Kokius dalykus galiu daryti su „AirPlay“?
- Kaip naudoti „AirPlay“ „Mac“ kompiuteryje
- Kaip naudoti „AirPlay“ savo „iPhone“, „iPad“ ar „iPod Touch“?
- Kaip atspindėti „iPhone“ į televizorių per „Apple TV“.
- Kaip klausytis „Apple Music“ per belaidį garsiakalbį
- Kaip žiūrėti „YouTube“ vaizdo įrašą „iPad“ leidžiant garsą per belaidžius garsiakalbius
- Kaip naudoti „AirPlay“ iš „Apple TV“?
- Kaip paleisti „AirPlay“ iš „iOS“ įrenginio į „Mac“.
- Kaip naudoti „AirPlay“ žiūrimo filmo ar laidos garsui transliuoti
- Kaip naudoti „AirPlay“ muzikos, kurios klausotės, garsui transliuoti
- Ką dar gali padaryti „AirPlay“?
Tiems, kurie nori atsigaivinti „Apple AirPlay“, taip pat tiems, kurie apie technologiją girdi pirmą kartą, pateikiame išsamų „Apple Airplay“ naudojimo vadovą.
Rekomenduojami vaizdo įrašai
Lengva
5 minutės
Apple įrenginys (iPhone, iPad, iPod Touch, Apple Watch, Apple TV)
Wi-Fi ryšys
Su AirPlay arba AirPlay 2 suderinamas priėmimo įrenginys
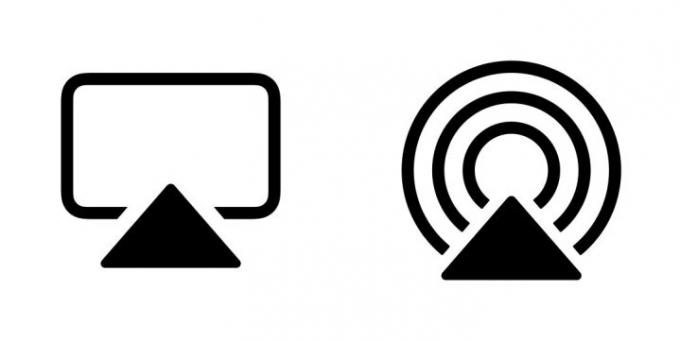
Kas yra AirPlay?
„AirPlay“ ir pažangesnis jo įpėdinis, AirPlay 2, yra technologijos, kurias išrado Apple, kad žmonės galėtų belaidžiu būdu perduoti garsą ir vaizdą iš savo iOS įrenginių į netoliese esančius garsiakalbius ir ekranus. „IOS“ įrenginys laikomas „AirPlay“ „siuntėju“, o garsiakalbis arba televizorius – „AirPlay“ „imtuvu“. Jei jums priklauso an iPhone, iPad arba iPod Touch su iOS 4.2 ar naujesne versija (tai turėtų būti beveik visi, kuriems priklauso vienas iš šių įrenginių), jūs jau turite integruotą „AirPlay“.
Pagalvokite apie „AirPlay“ kaip apie nematomą laidą, jungiantį „iOS“ įrenginį su įrenginiu, kurį norite žiūrėti ar klausyti, nes tai yra beveik teisinga analogija. Yra du skirtingi „AirPlay“ naudojimo būdai: kaip garso ir vaizdo transliacijos būdas ir kaip būdas atspindėti visą įrenginio ekraną. Toliau aptarsime šių dviejų naudojimo tipų skirtumus.
Kuo skiriasi „AirPlay“ ir „AirPlay 2“?
AirPlay 2 suteikia dar keletą pasirinkimų, kur ir kaip transliuoti turinį. Nuo pat savo veiklos pradžios „Apple“ teigė, kad „AirPlay 2“ bus labiau integruota į „iOS“ sistemą, todėl bus suderinama su daugeliu trečiųjų šalių įrenginių ir paslaugų.
Garso požiūriu „AirPlay 2“ gali būti naudojamas muzikai transliuoti į daugiau nei vieną garsiakalbį namuose. Naudotojai turi galimybę paleisti dainą savo „iPhone“ ir siųsti garsą į kelis su „AirPlay“ suderinamus garsiakalbius tuo pačiu metu arba patys pasirinkti, kuriuose garsiakalbiuose bus grojama muzika.
Dabarties gerbėjams nutrauktas Apple HomePod, „AirPlay 2“ suteikė galimybę išmaniajam garsiakalbiui atlikti daugybę dalykų, įskaitant garso srautinį perdavimą be nuostolių („iOS 14.6“ ir naujesnės versijos) iš „iPhone“ į HomePod arba HomePod mini, taip pat galimybė dalytis muzikos eilėmis.
Nors „AirPlay“ vis dar naudojamas daugelyje trečiųjų šalių belaidžiai garsiakalbiai galite tikėtis, kad „AirPlay 2“ srautu perduoda vaizdo ir garso įrašą į kelis trečiųjų šalių išmaniuosius televizorius ir srautinio perdavimo įrenginiai. Jūsų dėmesiui, štai a įmonių sąrašą kurie įdiegė technologiją į savo belaidžius garsiakalbius, A/V imtuvus ir kt.

Ar „AirPlay“ skirta tik „iOS“ įrenginiams?
Ne. Bet kuris antrosios kartos „Intel Core“ (arba naujesnis) „Mac“ kompiuteris arba nešiojamasis kompiuteris, kuriame veikia OS X Mountain Lion ar naujesnė versija, gali naudoti „AirPlay“ ekrano dubliavimui. Galima naudoti „Windows“ kompiuteriuose Apple nemokama iTunes programinė įranga, skirta Windows Norėdami transliuoti garsą iš kompiuterio į suderinamus garso įrenginius. Atsiprašome, vaizdo įrašas, kaip „AirPlay for Windows“, pasiekiamas tik naudojant „iTunes“ programą, nors yra keletas trečiųjų šalių „Windows“ programų, pvz., AirMyPC arba AirParrot tai leis jums suderinti savo kompiuterį su Apple TV arba Chromecast.
Apple TV ir Apple TV 4K įrenginiai taip pat yra įjungti „AirPlay“, nors jie yra ypatingi „AirPlay“ pasaulyje, nes yra ir imtuvai, ir siuntėjai.
Taip pat yra keletas pagrindinių TV prekės ženklai ir srautinio perdavimo įrenginiai, palaikantys „AirPlay“ valdiklius. Pagrindinė iš šių įmonių yra Roku. Su „AirPlay“ tiesiogiai integruota į „Roku“ operacinę sistemą, Roku savininkai gali lengvai transliuoti muziką ir vaizdo įrašus į savo televizorius ir srautinio perdavimo įrenginius. Išmaniųjų televizorių prekės ženklai mėgsta Samsung ir LG taip pat turi „AirPlay 2“, integruotą tiesiai į televizoriaus nustatymus, nors tikslios funkcijos ir galimybės priklausys nuo prekės ženklo.
Jei šiek tiek paieškosite „Google“, taip pat rasite didžiulę aparatūros ir programinės įrangos kūrėjų bendruomenę, kuri atrado išradingų būdų, kaip sukurti „AirPlay“. siųsti ir gauti į kitas programėles, tačiau nė vienos iš jų oficialiai nepalaiko „Apple“, todėl jūsų rezultatai gali skirtis, jei nuspręsite tai padaryti kelias.

Kokius dalykus galiu daryti su „AirPlay“?
Garso ir vaizdo transliacija yra gana neaiški kalba, todėl čia yra keletas konkrečių pavyzdžių, ką tiksliai galite padaryti naudodami „AirPlay“.
- „Netflix“ žiūrėjimas: Kai žiūrite filmą ar TV laidą Netflix programą „iOS“ įrenginyje, galite „AirPlay“ garso ir vaizdo įrašus į savo televizorių naudodami „Apple TV“ priedėlį.
- Geresnis „YouTube“ garsas: Kai žiūrite vaizdo įrašą apie „YouTube“ programa, galite paleisti „AirPlay“ tik garsą į belaidžių garsiakalbių rinkinį, kad patirtumėte daug labiau įtraukiančių įspūdžių nei klausydamiesi įtaisytųjų garsiakalbių „iPhone“ ar „iPad“.
- Naršymas kartu: Tarkime, kad planuojate kelionę su draugais. Vietoj to, kad didelė grupė žmonių glaustųsi prie 13 colių nešiojamojo kompiuterio ir žiūrėtų į žemėlapį, galite atspindėti visą ekraną naudodami „AirPlay“ į 65 colių televizorių per „Apple TV“ (arba tiesiogiai, jei jūsų televizoriuje yra „AirPlay 2“ įmontuotas).
- Kelių kambarių vakarėlis: Atidaryk savo Apple Music arba Spotify programą ir pasirinkite savo mėgstamą grojaraštį. „AirPlay“ tą muziką leis į kiekvieną jūsų namų belaidį garsiakalbį be jokių erzinančių vėlavimų ir aido.
Kaip naudoti „AirPlay“ „Mac“ kompiuteryje
Jei dėl kokių nors priežasčių meniu juostoje nematote mygtuko „Airplay“, ypač senesnėse „MacOS“ versijose, šiame kitame skyriuje paaiškinama, kaip „Mac“ kompiuteryje įjungti „AirPlay“.
Kaip tai padarysite, priklausys nuo to, kokią MacOS versiją naudojate. Naujesnėse „MacOS“ versijose „AirPlay“ įjungimo arba prieigos procesas yra daug lengvesnis.
1 žingsnis: Pirmas žingsnis visada yra įsitikinti, kad jūsų „Mac“ ir išmanusis televizorius yra tame pačiame tinkle.
2 žingsnis: Jei naudojate MacOS Big Sur 11, spustelėkite AirPlay būsena piktogramą įrankių juostoje ir pasirinkite su AirPlay suderinamą išmanųjį televizorių.
Jei naudojate Monterey 12, tuomet turėtumėte spustelėti Ekrano dubliavimas piktogramą Valdymo centras ir pasirinkite su AirPlay suderinamą išmanųjį televizorių ar kitą įrenginį.

Susijęs
- Kaip nustatyti miego laikmatį Apple TV
- „AirPods Pro“ ką tik pasiekė pigiausią visų laikų kainą
- Dažnos Apple TV problemos ir kaip jas išspręsti
3 veiksmas: Arba, jei norite prisijungti prie su AirPlay suderinamo garsiakalbio, spustelėkite Pranešėjas piktogramą įrankių juostoje, kurios išskleidžiamajame meniu bus rodomi galimi garsiakalbiai.
Šiose „MacOS“ versijose esate pasirengę naudoti „Airplay“.

4 veiksmas: Visoms kitoms versijoms spustelėkite Apple meniu juostoje esantį simbolį ir pasirinkite Sistemos nuostatos. Tada pasirinkite Ekranas piktogramą.
Išskleidžiamajame „AirPlay“ meniu pasirinkite galimą ekraną, pvz., su „AirPlay“ suderinamą išmanųjį televizorių. Pirmą kartą prisijungus prie šio įrenginio gali reikėti įvesti prieigos kodą.
Pažymėkite langelį apačioje, kuriame parašyta Rodyti dubliavimo parinktis meniu juostoje, kai yra. Tai pridės meniu juostos prieigą prie viršutinio „Mac“ meniu, kad galėtumėte lengvai pasiekti „AirPlay“.
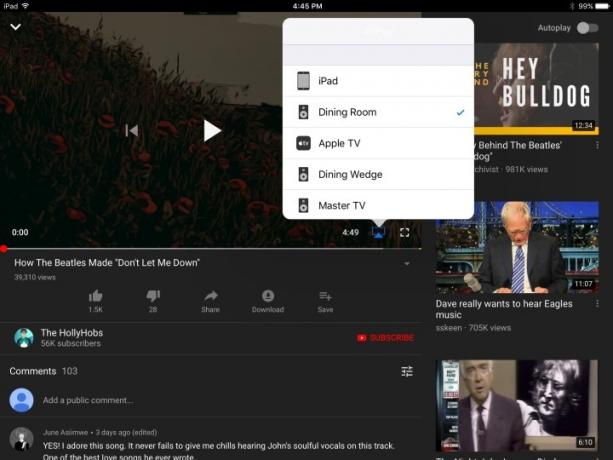
Kaip naudoti „AirPlay“ savo „iPhone“, „iPad“ ar „iPod Touch“?
„AirPlay“ naudojimas negali būti lengvesnis, tačiau prieš pradėdami jums reikės bent trijų dalykų:
- Jūsų iOS įrenginys (akivaizdu).
- „Wi-Fi“ tinklas („AirPlay“ reikalingas „Wi-Fi“ ryšys).
- Su AirPlay arba AirPlay 2 suderinamas priėmimo įrenginys, pvz., belaidis garsiakalbis, Apple TV arba išmanusis televizorius (įsitikinkite, kad jis prijungtas ir įjungtas).
Kaip atspindėti „iPhone“ į televizorių per „Apple TV“.
1 žingsnis: Braukite žemyn iš viršutinio dešiniojo telefono ekrano kampo, kad pamatytumėte „iOS“ valdymo centrą.
2 žingsnis: Bakstelėkite Ekrano dubliavimas mygtuką. Kitame lange pasirinkite tikslinį įrenginį, kuris šiuo atveju yra Apple TV.
3 veiksmas: Štai viskas – jūsų „iPhone“ ekranas dabar turėtų būti rodomas jūsų televizoriuje.
Pro patarimas: Jei jums nepatinka, kaip jis atrodo vertikalioje padėtyje, tiesiog pasukite telefoną į šoną ir vaizdas televizoriuje veiks taip pat.
Kaip klausytis „Apple Music“ per belaidį garsiakalbį
1 žingsnis: Atidarykite „Apple Music“ programą ir pasirinkite dainą, albumą arba grojaraštį, kurį norite leisti.
2 žingsnis: Ant Dabar žaidžia ekrane, bakstelėkite AirPlay garsas piktogramą.
3 veiksmas: Kitame lange pasirinkite tikslinį garso įrenginį.
4 veiksmas: Bakstelėkite bet kur už lango, kad grįžtumėte į Apple Music programą. Dabar pamatysite, kad AirPlay garsas Piktograma rodo, kad, pavyzdžiui, esate prisijungę prie valgomojo.
5 veiksmas: Paspauskite žaisti mygtuką, ir viskas.
Pro patarimas: Galite perbraukti aukštyn iš ekrano apačios, kai leidžiate garsą „iOS“ įrenginyje, kad pasiektumėte „AirPlay“ garso valdiklį.
Kaip žiūrėti „YouTube“ vaizdo įrašą „iPad“ leidžiant garsą per belaidžius garsiakalbius
1 žingsnis: Atidarykite „YouTube“ programą ir pasirinkite vaizdo įrašą, kurį norite leisti.
2 žingsnis: Bakstelėkite „AirPlay“ vaizdo įrašas piktogramą apatiniame dešiniajame vaizdo lango kampe ir kitame meniu pasirinkite tikslinį garso įrenginį.
3 veiksmas: Garsas pradės groti pasirinktu garsiakalbiu.
Pro patarimas: Taip pat galite tai padaryti bet kuriuo metu braukdami aukštyn iš ekrano apačios, kad pasiektumėte Valdymo centrą, ir iš sąrašo pasirinkite garsiakalbį (arba televizorių).

Kaip naudoti „AirPlay“ iš „Apple TV“?
„Apple TV“ ir „Apple TV“. 4K jau nustatyti veikti kaip „AirPlay“ garso ir vaizdo imtuvai, tačiau jie taip pat gali būti naudojami kaip siuntėjai, nors ir tik garsui.
Galbūt norėsite tai padaryti, jei neturite garso juostos arba A/V imtuvo, bet turite kai kuriuos su AirPlay 2 suderinamus garsiakalbius, pvz., Apple HomePod.
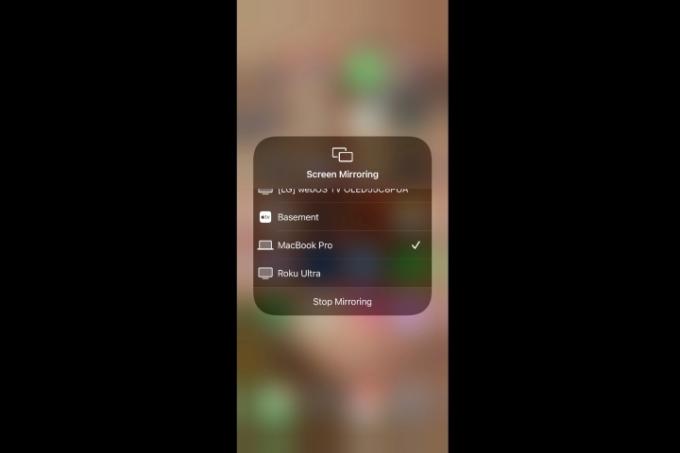
Kaip paleisti „AirPlay“ iš „iOS“ įrenginio į „Mac“.
Jei kada nors prireiks „iPhone“, „iPad“ ar „iPod Touch“ ekrano atspindėti didesnį „Mac“ kompiuterio ekraną, tai galite padaryti taip. Tai niekuo nesiskiria nuo „AirPlay“ atspindėjimo, apie kurį kalbėjome, tačiau jis suderinamas tik su „Mac“, kuriuose veikia „MacOS Monterey“ ar naujesnė versija, ir geriausiai veikia „iOS 14“ šį įrenginių sąrašą.
1 žingsnis: Prijunkite suderinamą „iOS“ įrenginį prie to paties „Wi-Fi“ tinklo, kuriame įjungtas „Mac“.
2 žingsnis: Atidaryk Valdymo centras braukdami žemyn iš viršutinio dešiniojo kampo. Arba „iPhone 8“ ar senesnėje versijoje braukite aukštyn nuo apatinio ekrano krašto.
3 veiksmas: Bakstelėkite Ekrano dubliavimas piktogramą ir pasirodžiusiame meniu pasirinkite savo „Mac“. Dabar jūsų „iOS“ įrenginio ekranas turėtų būti rodomas „Mac“ ekrane.
Kaip naudoti „AirPlay“ žiūrimo filmo ar laidos garsui transliuoti
1 žingsnis: Žiūrėdami perbraukite žemyn „Apple TV“ nuotolinio valdymo pultu.
2 žingsnis: Pasirinkite Garsas tada pasirinkite kiekvieną garsiakalbį arba televizorių, į kurį norite siųsti garsą.
Kaip naudoti „AirPlay“ muzikos, kurios klausotės, garsui transliuoti
1 žingsnis: Braukite žemyn Apple TV nuotolinio valdymo pultu.
2 žingsnis: Pasirinkite AirPlay garsas mygtuką.
3 veiksmas: Pasirinkite kiekvieną garsiakalbį arba televizorių, kuriame norite leisti garsą.
Pro patarimas: Taip pat galite paspausti ir palaikyti Apple TV nuotolinio valdymo pultą ir pasirinkti garsiakalbį.
Ką dar gali padaryti „AirPlay“?
Dėl naujos „Apple“ pozicijos trečiųjų šalių A/V gaminiams per „AirPlay 2“ ši technologija pagaliau tampa savarankiška kaip būdas valdyti kelis A/V įrenginius namuose. Reguliariai atnaujinsime šį straipsnį, nes bus pridėta naujų funkcijų ir nauji produktai bus priimti į AirPlay šeimą.
Redaktorių rekomendacijos
- Kiek kainuoja „Apple Music“ ir kaip ją gauti nemokamai?
- „Amazon“ savaitgalio „flash“ išpardavimas „Apple AirPods Max“ kainuoja 100 USD
- Kaip išbandome srautinio vaizdo įrenginius
- Kaip iš naujo nustatyti Apple AirPods ir AirPods Pro
- Dažnos „AirPods“ problemos ir kaip jas išspręsti




