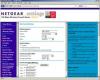„PowerPoint“ pirmiausia yra vaizdinė priemonė, tai reiškia, kad ją galima naudoti kuriant įvairias medžiagas, pvz., skrajutes, lankstinukus ir brošiūras.
Vaizdo kreditas: shironosov/iStock/GettyImages
„PowerPoint“ pirmiausia yra vaizdinė priemonė, tai reiškia, kad ją galima naudoti kuriant įvairias medžiagas, pvz., skrajutes, lankstinukus ir brošiūras. Galite sukurti trigubą lankstinuką internete ieškodami PowerPoint brošiūrų šablonų arba galite naudoti lentelės funkcija, leidžianti greitai sukurti trigubą brošiūrą, kurią galima atspausdinti namuose arba išsiųsti kaip PDF į reklamą spausdintuvas.
1 žingsnis
„PowerPoint 2013“ ir vėlesnėse versijose sukurkite naują „PowerPoint“ pristatymą. Paspauskite Ctrl-A ir tada Ištrinti norėdami išvalyti teksto laukelius iš skaidrės. Spustelėkite Dizainas skirtuką ir spustelėkite Skaidrės dydis piktogramą juostelėje. Įveskite a Plotis apie 11 colių ir a Aukštis apie 8.5 colių. Spustelėkite Gerai.
Dienos vaizdo įrašas
2 žingsnis
Spustelėkite Įdėti skirtuką, tada spustelėkite
Lentelė piktogramą. Vilkite žymeklį ant pirmųjų trijų kvadratų viršutinėje eilutėje, kad sukurtumėte trijų stulpelių vienos eilutės lentelę.3 veiksmas
Vilkite ant stalo esančias rankenas, kad pakeistumėte jos dydį, kad ji tilptų ant skaidrės, palikdami pusę colio paraštėms. Norėdami tiksliai nustatyti lentelės dydį 7.5 pateikė 10 colių, naudokite Stalo dydis parinktys pagal Lentelės įrankių išdėstymas skirtukas.
4 veiksmas
Nuvilkite žymeklį ant visų trijų lentelės stulpelių. Spustelėkite Stalo įrankių dizainas skirtuką ir pasirinkite Nėra užpildymo nuo Šešėliavimas piktogramos išskleidžiamajame meniu.
5 veiksmas
Dešiniuoju pelės mygtuku spustelėkite skaidrės miniatiūrą kairėje ir pasirinkite Dubliuoti skaidrę iš išskleidžiamojo meniu. Kai sulenksite brošiūrą, pirmasis pirmosios skaidrės stulpelis bus priekyje, o paskutinis antrosios skaidrės stulpelis bus gale.
6 veiksmas
Pridėkite paveikslėlių į brošiūrą spustelėdami Įdėti skirtukas. Pasirinkite Paveikslėliai arba Internetinės nuotraukos juostelėje ir pasirinkite vaizdą. Vilkite vaizdus į apytiksles vietas ir pakeiskite jų dydį, vilkdami bet kurią kraštinės kampinę rankenėlę. Pirmiausia įdėję vaizdus galite nustatyti, kiek teksto tilps kiekviename stulpelyje.
7 veiksmas
Įveskite tekstą į lentelės stulpelius. Vilkite žymeklį ant teksto ir spustelėkite Namai skirtuką, kad jį pakeistumėte Šriftas, Šrifto dydis arba Stilius kaip norėta. Antraštėms ir antraštėms naudokite šiek tiek didesnį šriftą arba paryškinkite juos. Norėdami centruoti pavadinimus, spustelėkite Išlygiavimas centre piktogramą po Namai skirtukas.
8 veiksmas
Prireikus pakoreguokite vaizdo dydžius ir padėtis. Teksto apvyniojimas neveikia aplink vaizdus, nes vaizdai yra virš lentelės. Kad tarp pastraipų būtų vietos vaizdams, kelis kartus paspauskite klavišą Enter, kad į stulpelius įterptumėte tuščių eilučių.
9 veiksmas
Išsaugokite brošiūrą kaip PPT failą spustelėdami Failas skirtuką ir pasirinkdami Sutaupyti. Išspausdinkite failą savo spausdintuvu spustelėdami Failas skirtuką, pasirinkdami Spausdinti tada pasirinkite savo Spausdintuvas. Jei jūsų spausdintuvas gali automatiškai spausdinti dvi puses, spustelėkite Spausdintuvo ypatybės parinktį ir pasirinkite Dvipusis iš spausdinimo parinkčių. Jei jūsų spausdintuvas neturi dvipusio spausdinimo funkcijos, atspausdinkite tik pirmąją brošiūros pusę, tada vėl įdėkite popierių prieš spausdindami antrąją pusę.
Norėdami išsaugoti kopiją kaip PDF failą ir išsiųsti į komercinį spausdintuvą, spustelėkite Failas skirtuką, pasirinkite Eksportuoti ir tada pasirinkite Sukurti PDF/XPS. Jei turite „Windows 10“, taip pat galite pasirinkti Spausdinti spustelėjus Failas skirtuką, tada pakeiskite Spausdintuvas į Microsoft Print į PDF.