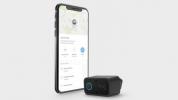„Lenovo Smart Display“ turi įspūdingą funkcijų spektrą (apie tai kalbame savo apžvalgoje). Kaip ekranuotas išmanusis garsiakalbis, jis yra „Google Assistant“ konkurentas „Amazon Echo Show“. „Lenovo Smart Display“ funkcijos apima vaizdo skambučius ir jutiklinį ekraną, tačiau norėsite jį tinkamai nustatyti, kad išnaudotumėte visas galimybes.
Turinys
- 1 veiksmas: atsisiųskite „Google Home“ programą ir prisijunkite prie jos (jei reikia)
- 2 veiksmas: įjunkite išmanųjį ekraną
- 3 veiksmas: susiekite ekrano ir namų programą
- 4 veiksmas: atsakykite į daugelį „Google“ klausimų
- 5 veiksmas: tinkinkite ir pridėkite paslaugas
- 6 veiksmas: išbandykite „Google Assistant“.
- 7 veiksmas: jei reikia, pakoreguokite nustatymus
Nuo įrenginio prijungimo prie „Google“ pagrindinis puslapis programėlę, kad galėtumėte pridėti naujų paslaugų, turime visą informaciją, kurios jums reikia, kad jūsų „Lenovo Smart Display“ būtų nustatytas ir iškart paruoštas naudoti.
Rekomenduojami vaizdo įrašai
1 veiksmas: atsisiųskite „Google Home“ programą ir prisijunkite prie jos (jei reikia)

Išmanusis ekranas sukurtas veikti su „Google Home“ programa. Jei jau turite
2 veiksmas: įjunkite išmanųjį ekraną

Kai „Google Home“ yra paruoštas naudoti, išimkite „Lenovo“ dėžę, prijunkite jį ir įjunkite. Atidaromas ekranas nurodys grįžti į
3 veiksmas: susiekite ekrano ir namų programą
Dabar turėtumėte pamatyti naują pranešimą, kuriame sakoma Rastas 1 įrenginys ir raginimas Sir aukštyn. Norėdami pradėti, pasirinkite raginimą. Gali tekti palaukti kelias minutes, kol pasirodys pranešimas.
Dabar jūsų „Google Home“ programoje bus rodomas trumpas kodas su pranešimu See kodas? o išmanusis ekranas pereis į sąrankos ekraną ir parodys savo keturių skaitmenų kodą. Patikrinkite abiejų įrenginių kodus, kad įsitikintumėte, jog jie sutampa. Tai padeda neleisti namų netyčia susieti su netinkamu įrenginiu arba kaimyno išmaniuoju ekranu. Apatiniame dešiniajame kampe
4 veiksmas: atsakykite į daugelį „Google“ klausimų
Dabar „Google Home“ užduos jums keletą klausimų apie „Lenovo“ ekraną, kad galėtumėte sukurti pagrindinius įrenginio nustatymus. Šie veiksmai yra pakankamai paprasti, bet labai svarbūs konfigūruojant išmanųjį ekraną, todėl mes juos peržiūrėsime po vieną.
- Pasirinkite, ar ne Automatiškai bendrinkite įrenginio statistiką ir gedimų ataskaitas su „Google“.. Priimkite pasirinkimą remdamiesi privatumo sprendimais – tai neturės pastebimo poveikio našumui.

- Pasirinkite, kokio tipo patalpoje bus išmanusis ekranas. „Google Home“ turės galimybę pasirinkti iš tokių parinkčių kaip miegamasis, valgomasis, šeimos kambarys ir pan. Tai padeda lengviau atpažinti ekraną, jei prie programos „Home“ pridedate kitų įrenginių, todėl svarbu būti tikslūs.
- Išsirinkite unikalų savo išmaniojo ekrano pavadinimą. Pavadinkite jį kaip akivaizdų, kad būtų aišku, ką pavadinimas reiškia. Šis pavadinimas bus naudojamas vidiniam „Home“ programos valdymui.

- Prijunkite savo Wi-Fi tinklą. Akivaizdu, kad jūsų išmanusis ekranas turi prisijungti prie interneto, todėl programa turės pasirinkti Wi-Fi tinklą ir, jei reikia, įvesti slaptažodį.
- Perskaitykite privatumo sąlygas. „Google“ pateiks jums informaciją apie tai, kaip ji (ir „Google“ partneriai) elgsis su jūsų ir žmonių, su kuriais bendraujate naudodami išmanųjį ekraną, duomenis. Perskaitykite, tada pasirinkite Kitas.
5 veiksmas: tinkinkite ir pridėkite paslaugas

Dabar „Google“ pateiks jums dar vieną klausimų ir formų sąrašą. Tai labiau nukreipta į tai, kaip „Google“ padėjėjas atlieka ir kokias užduotis gali atlikti „Lenovo“. Ši dalis yra šiek tiek labiau susijusi, todėl papasakosime apie detales.
- Pasirinkite, ar naudoti „Voice Match“. Voice Match yra paslauga, kuri moko Padėjėją atpažinti atskirus balsus. Naudingiausia, jei namuose yra keli žmonės, kurie naudosis išmaniuoju ekranu, todėl Padėjėjas gali atskirti juos. Jei tik jūs naudojate ekraną, jums tikrai nereikia dėl to jaudintis. Jei pasirinksite Aš sutinku, turėsite dar vieną parinktį rodyti asmeninius rezultatus (kalendorius, rekomendacijas, kontaktus ir kt.), kai „Google Assistant“ atpažins konkretų balsą. Paprastai tai yra naudinga funkcija, tačiau jos įjungti nereikia.
- Pasirinkite iš kelių balsų. Galite leisti kiekvieno balso pavyzdžius, kad galėtumėte nuspręsti, kurį pasirinkti. Pataikė Kitas kai baigsi.
- Užpildykite savo adresą. Jūsų ekranas ypač patogus norint rasti informaciją apie eismą ir orus, bet pirmiausia „Google Assistant“ turi žinoti, kur jūs gyvenate.
- Išmanusis ekranas yra puikus būdas atsitiktinai žiūrėti vaizdo įrašus ar filmus. Tačiau pirmiausia turėsite susieti tinkamas paskyras. „Google“ jūsų paprašys Pridėkite savo vaizdo įrašų paslaugas su tokiomis parinktimis kaip HBO, Starz ir pan. Šioms paslaugoms jums reikės paskyros prisijungimo vardų ir slaptažodžių, todėl turėkite juos, jei norite transliuoti vaizdo įrašą.
- Įveskite savo telefono numerį ir patvirtinkite. Taip jūsų telefono numeris bus susietas su išmaniuoju vaizdo skambučių ekranu. „Google“ išsiųs jūsų telefonui patvirtinimo kodą, kad užbaigtų sąrankos procesą, todėl turėkite telefoną po ranka, jei naudojate kitą įrenginį. Jums nereikia atlikti šio veiksmo, jei norite jį praleisti.
- Išsirinkite meną. Kai išmanusis ekranas yra ambient režimu, jis gali rodyti keletą atsitiktinių gražių nuotraukų. Galite padaryti šias nuotraukas ne tokias atsitiktines, pasirinkę nuotraukų/meno tipus iš meno galerijos, kaip raginama, arba pasirinkti iš savo kolekcijos.
- Pridėkite kredito kortelės informaciją. Tai galite padaryti, jei norite pirkti naudodami išmanųjį ekraną ir balso komandas.

- Susieti muzikos paslaugas. Šiuo metu galite susieti savo „Spotify“, „Google Play“, „Pandora“ ir kitas muzikos paskyras. Tai naudinga, jei per šias paslaugas klausotės daug muzikos ir norite, kad jūsų išmanusis ekranas ją paleistų pagal poreikį.
6 veiksmas: išbandykite „Google Assistant“.

Dabar turėtumėte baigti. Kai baigsite, išmanusis ekranas turėtų persijungti į įžanginę sceną, tada į bendrosios informacijos ekraną. Išbandykite „Google Assistant“ sakydami „Hey, Google“ arba „Ok, Google“ ir užduodami klausimą arba paleisdami filmą ar dainą, kad įsitikintumėte, jog viskas veikia taip, kaip numatyta. Taip pat galbūt norėsite patikrinti kai kuriuos kitus kaip galite suasmeninti „Google“ padėjėją.
7 veiksmas: jei reikia, pakoreguokite nustatymus

Dabar, kai ekranas įjungtas, turėtumėte pakoreguoti nustatymus, kad jis veiktų taip, kaip norite. Jutiklinis ekranas turėtų būti pažįstamas, jei anksčiau naudojote jutiklinius ekranus, tačiau atminkite, kad galite perbraukti iš kairiojo krašto į dešinę, kad grįžtumėte į ankstesnį ekraną, o tai ypač patogu kuriant pokyčius.
Jei braukite aukštyn iš ekrano apačios, pasieksite greitųjų nustatymų meniu, kurį verta pažvelgti, kai tik būsite pasiruošę naudoti ekraną. Saulės piktograma leis reguliuoti ekrano ryškumą, o garsiakalbis – garsumą. Nustatykite juos abu iki jums tinkamo lygio. Taip pat atkreipkite dėmesį į apskritimo ir linijos piktogramą: ji leidžia įjungti arba išjungti netrukdymo funkciją, kuri yra patogi norint nutildyti ekraną, kai miegate ir pan. Taip pat galite pasirinkti krumpliaračio piktogramą, kad išplėstumėte nustatymų meniu.
Ar jūsų ekrane kažkas nutiko? Galite bet kada atkurti gamyklinius nustatymus, tuo pačiu metu keletą sekundžių palaikydami nuspaudę garsumo didinimo ir mažinimo mygtukus. Tačiau tai reiškia, kad turėsite dar kartą atlikti sąrankos procesą.
Ar turite „Lenovo“ išmanųjį laikrodį?

„Lenovo“ taip pat turi išmanųjį laikrodį, kuris labai panašus į išmanųjį ekraną. Tiesą sakant, galite naudoti šį instrukcijų rinkinį, kad nustatytumėte išmanųjį laikrodį. Pagrindinis skirtumas yra tas, kad išmanusis laikrodis yra šiek tiek labiau apribotas, ką jis gali atlikti, todėl sąranka yra šiek tiek greitesnė. Negalite žiūrėti vaizdo įrašų ar skambinti naudodami išmanųjį laikrodį, bet turite prieigą prie kitų „Google Assistant“ paslaugų.
Redaktorių rekomendacijos
- Geriausi išmanieji lauko šviestuvai iki 100 USD
- Ar verta į savo namus įtraukti oro kokybės monitorių?
- Ar išmanioji purkštuvų sistema gali padėti sunaudoti mažiau vandens?
- Geriausi išmaniųjų namų įrenginiai 2023 m
- Kaip įjungti „SimpliSafe“ sistemos apsaugą naktį
Atnaujinkite savo gyvenimo būdąSkaitmeninės tendencijos padeda skaitytojams stebėti sparčiai besivystantį technologijų pasaulį, kuriame pateikiamos visos naujausios naujienos, smagios produktų apžvalgos, įžvalgūs vedamieji leidiniai ir unikalūs žvilgsniai.