Jūs neprivalote pašalinti visą „Microsoft Office 2013“ programinės įrangos paketą Norėdami pašalinti „Microsoft Outlook“. Naudodami parinktį Keisti, esančią Valdymo skydo skiltyje Pašalinti arba pakeisti programą, galite pasirinkti „Office“ funkcijas, kurias norite palikti savo kompiuteryje.
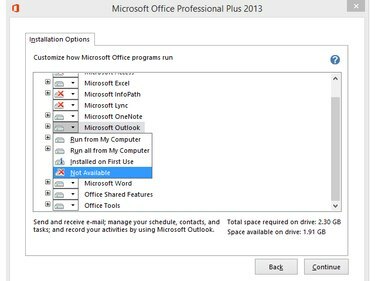
Sutaupykite vietos diske pašalindami „Outlook“, jei jums jos nereikia.
Vaizdo kreditas: Vaizdas „Microsoft“ sutikimas
1 žingsnis
Paspauskite Windows-X arba dešiniuoju pelės mygtuku spustelėkite Windows logotipas „Windows 8.1“ darbalaukio režimu, kad būtų rodomas Power User meniu ir pasirinkite Kontrolės skydelis norėdami atidaryti paslaugų programą.
Dienos vaizdo įrašas
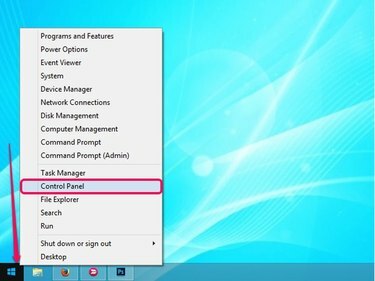
Power User meniu yra daug naudingų nuorodų.
Vaizdo kreditas: Vaizdas „Microsoft“ sutikimas
2 žingsnis
Spustelėkite Pašalinkite programą nuorodą Valdymo skydo skiltyje Programos, kad peržiūrėtumėte visas kompiuteryje įdiegtas programas.

Kontrolės skydelis
Vaizdo kreditas: Vaizdas „Microsoft“ sutikimas
3 veiksmas
Pasirinkite Microsoft Office 2013
programą iš sąrašo, tada spustelėkite Keisti mygtuką, kad būtų rodomas langas Keisti „Microsoft Office“ diegimą.Patarimas
Norėdami pašalinti visą Microsoft Office paketą, spustelėkite Pašalinkite mygtuką vietoj Keisti mygtuką.
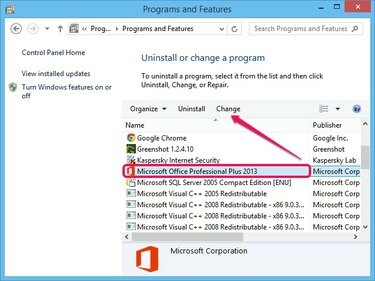
Office 2013 versija nesvarbi.
Vaizdo kreditas: Vaizdas „Microsoft“ sutikimas
4 veiksmas
Užtikrinti, Pridėti arba pašalinti funkcijas pasirinkta parinktis ir spustelėkite Tęsti mygtuką, kad peržiūrėtumėte visų „Office“ komponentų sąrašą. Pasirinktinai galite pasirinkti remontas arba pašalinkite „Office“.
Patarimas
Jei pasirinksite Remontas, „Microsoft“ pataiso jūsų „Office 2013“ kopiją. Pasirinkite šią parinktį, jei „Office“ programos veikia netinkamai ir gaunate klaidų.
Pasirinkite Pašalinti jei norite iš kompiuterio pašalinti visą „Office“ paketą. Ši parinktis panaši į valdymo skydelio parinktį Pašalinti.
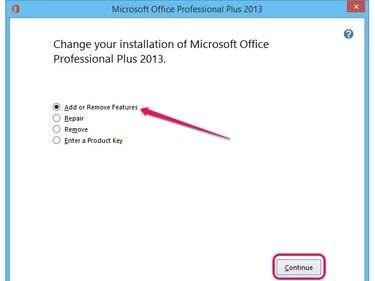
Norėdami suaktyvinti Office, pasirinkite parinktį Įveskite produkto kodą.
Vaizdo kreditas: Vaizdas „Microsoft“ sutikimas
5 veiksmas
Spustelėkite disko piktograma šalia Microsoft Outlook ir pasirinkite Nepasiekiamas iš meniu, kad pašalintumėte komponentą iš Office 2013 rinkinio.
Patarimas
Norėdami iš naujo įdiegti „Outlook“, pasirinkite Paleisti iš mano kompiuterio parinktį iš meniu. Norėdami kompiuteryje įdiegti visus „Outlook“ antrinius komponentus ir funkcijas, pasirinkite Paleiskite viską iš mano kompiuterio variantas.
Pasirinkite Įdiegta pirmą kartą naudojant parinktis pašalinti „Outlook“ iš „Office 2013“, bet automatiškai įdiegti ją kompiuteryje, kai bandote ją naudoti pirmą kartą. Įvairūs komponentai lieka jūsų kompiuteryje, todėl norint įdiegti programą gali prireikti „Office“ kompaktinio disko.
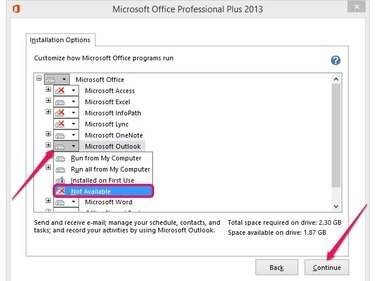
Spustelėkite Atgal, kad nutrauktumėte procesą.
Vaizdo kreditas: Vaizdas „Microsoft“ sutikimas
6 veiksmas
Spustelėkite Tęsti Norėdami pradėti konfigūruoti Microsoft Office 2013 ir pašalinti Outlook. Procesas paprastai trunka mažiau nei dvi minutes. Nors vėliau galėsite iš naujo įdiegti „Outlook“, galite prarasti el. pašto paskyras ir tinkinimus.
Patarimas
Uždarykite visas Office programas, kad pakeitimai įsigaliotų. Pašalinus „Outlook“, nereikia iš naujo paleisti kompiuterio.
Norėdami ištrinti likusius „Outlook“ failus, įskaitant neprisijungus pasiekiamą failų aplanką, kuriame yra el. laiškai, kalendoriai, užduotys ir kiti elementai, ištrinkite Outlook aplankus iš C:\Users\YourUsername\AppData\Local\Microsoft ir C:\Users\YourUsername\AppData\Tarptinklinis ryšys\Microsoft aplankus.



