Apple mažytė tikros belaidės ausinės yra svarbi kasdienio nešiojimo dalis, naudinga keliaujant į darbą ir atgal skambant muzikai ir priimant Zoom skambučius neblaškant kitų. Patogūs pumpurai siūlo akimirksniu susiejimą su visais mėgstamais „iOS“ ir „Mac“ įrenginiais, daugybę pritaikomų valdiklių, aukščiausios klasės garsą ir puikų būdą bendrauti su „Siri“.
Turinys
- Patikrinkite „AirPods“ akumuliatorių naudodami „iPhone“ arba „iPad“.
- Patikrinkite „AirPods“ akumuliatorių naudodami „Mac“.
- Patikrinkite „AirPods“ dėklo akumuliatorių be „iOS“ įrenginio
- Patikrinkite „AirPods“ akumuliatorių be dėklo
Skirtingai nuo kai kurių ausines, tačiau negalėsite tiesiog paliesti savo „AirPods“. kelis kartus, kad patikrintumėte kiekvieno pumpuro akumuliatoriaus lygį. Be to, yra daugybė kitų būdų, kaip greitai ir lengvai išsiaiškinti, kiek sulčių liko jūsų „AirPods“ (ir įkrovimo dėkle).
Šiame vadove apibūdinome kelis metodus, kuriuos galite naudoti norėdami patikrinti „AirPods“ akumuliatoriaus lygį, su nuosekliomis kiekvienos strategijos instrukcijomis.
Rekomenduojami vaizdo įrašai
Lengva
5 minutės
Apple AirPods
AirPods įkrovimo dėklas
iPhone, iPad, iPod Touch arba Mac

Patikrinkite „AirPods“ akumuliatorių naudodami „iPhone“ arba „iPad“.
Jei turite porą „AirPod“, yra didelė tikimybė, kad turėsite ir „iOS“ įrenginį. Nesvarbu, ar jūsų pasirinkta mobilioji aparatinė įranga yra „iPhone“, „iPad“ ar „iPod Touch“, galite naudoti kiekvieną iš šių „iOS“ įrenginių norėdami patikrinti „AirPod“ baterijos lygį.
Taikant šį metodą, jums reikės „AirPods“ ir „AirPods“ įkrovimo dėklo.
1 žingsnis: Jei jūsų „AirPod“ dar nesuporuoti su „iOS“ įrenginiu, pirmiausia turėsite juos susieti. Norėdami pradėti, įdėkite „AirPod“ į dėklą, uždarykite dangtį ir padėkite šalia „iOS“ įrenginio.
2 žingsnis: „iOS“ įrenginio pagrindiniame ekrane bakstelėkite Nustatymai > Bluetooth. Puslapio viršuje yra a „Bluetooth“ perjungimo jungiklis. Jei tai išjungta, prieš tęsdami būtinai pastumkite jį į įjungimo padėtį.
Susijęs
- „AirPods“ ir „AirPods Pro“: kurį „Prime Day“ pasiūlymą turėtumėte nusipirkti?
- „Amazon“ savaitgalio „flash“ išpardavimas „Apple AirPods Max“ kainuoja 100 USD
- Šios „AirPods Pro“ formos belaidės ausinės kainuoja mažiau nei 25 USD
3 veiksmas: Iš galimų „Bluetooth“ įrenginių sąrašo pasirinkite savo „AirPod“. Kai būsena pasikeičia iš Neprisijungęs į Prisijungta, tai reiškia, kad jūsų AirPods buvo sėkmingai susietas su jūsų iOS įrenginiu.
4 veiksmas: Dabar tereikia atidaryti įkrovimo dėklo dangtelį. Po kelių sekundžių apatinėje „iOS“ įrenginio ekrano dalyje automatiškai pasirodys akumuliatoriaus rodmuo. Šiame paveikslėlyje parodyta, kiek akumuliatoriaus liko jūsų „AirPods“ ir įkrovimo dėkle.
5 veiksmas: Jei norite patikrinti kiekvieno AirPod akumuliatoriaus įkrovos lygį, išimkite vieną iš jų iš įkrovimo dėklo ir palaukite kelias sekundes, kol rodmenys atsinaujins.

6 veiksmas: Šis procesas taip pat veikia iPad, bet būtinai skirkite savo AirPods kelias sekundes, kad jie prisijungtų, kol jie atidaryti, jei paprastai jų nenaudojate iPad.

Patikrinkite „AirPods“ akumuliatorių naudodami „Mac“.
Jei turite „Mac“, galite naudoti stalinį ar nešiojamąjį kompiuterį, kad patikrintumėte „AirPods“ akumuliatoriaus lygį. Štai kaip tai padaryti.
1 žingsnis: Įsitikinkite, kad „AirPods“ yra dėkle su uždarytu dangteliu.
2 žingsnis: „Mac“ kompiuterio darbalaukyje, viršutiniame dešiniajame ekrano kampe, spustelėkite Bluetooth piktogramą. Jei emblema čia nerodoma, yra paprastas būdas įtraukti ją į komandų eilę. Tiesiog atidarykite Sistemos nuostatos, tada spustelėkite Bluetooth. Puslapio apačioje pažymėkite laukelį šalia Rodyti Bluetooth meniu juostoje.
3 veiksmas: Kai paspausite Bluetooth piktogramą, jūsų „AirPod“ turi būti įtraukta į galimų įrenginių sąrašą. Jei ne, įsitikinkite, kad jūsų „AirPod“ nėra prijungti prie kitų „Bluetooth“ įrenginių. Taip pat gali padėti iš naujo nustatyti ir iš naujo susieti „AirPod“. Norėdami tai padaryti, įsitikinkite, kad įkrovimo dėklo dangtelis uždarytas, tada paspauskite ir palaikykite Sąranka mygtuką dėklo gale, kol pradės mirksėti balta indikatoriaus lemputė.
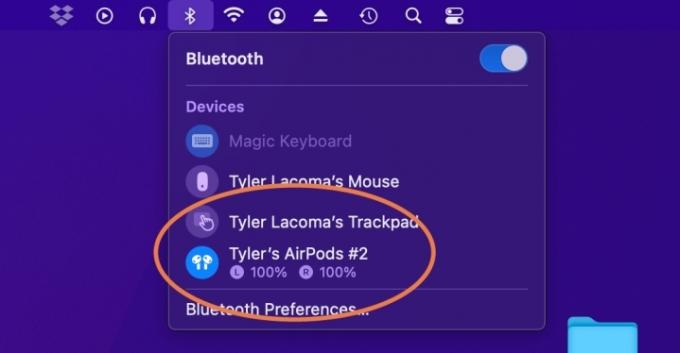
4 veiksmas: Galite pasirinkti „AirPods“ naudodami pelės žymeklį arba atidaryti „AirPods“ dėklo dangtelį. Kai tai padarysite, šalia jūsų „AirPod“ pavadinimo pasirodys akumuliatoriaus rodmuo, rodantis kairiojo ir dešiniojo „AirPod“ įkrovimo lygį.

Patikrinkite „AirPods“ dėklo akumuliatorių be „iOS“ įrenginio
Nors ir nėra tokie išsamūs kaip kiti šiame sąraše pateikti metodai, galite naudoti AirPods dėklo būsenos lemputę, kad susidarytumėte apytikslį supratimą, kiek akumuliatoriaus liko tarp abiejų pumpurų.
1 žingsnis: Įsitikinkite, kad „AirPods“ išimtos iš dėklo. Tada eikite į priekį ir atidarykite dangtį.
2 žingsnis: Pažvelkite į įkrovimo dėklo būsenos lemputę, esančią dėklo viduje arba priekyje (priklausomai nuo turimo „AirPod“ modelio). Jei būsenos lemputė šviečia žaliai, tai reiškia, kad įkrovimo dėklas visiškai įkrautas. Jei indikatorius rodo geltoną spalvą, tai reiškia, kad jūsų dėkle liko tik sulčių, kad galėtumėte įkrauti vieną „AirPod“.
Patikrinkite „AirPods“ akumuliatorių be dėklo
Visiems trims aukščiau aprašytiems metodams reikia naudoti „AirPods“ įkrovimo dėklą, kad patikrintumėte pačių „AirPods“ baterijos lygį ir dėklą. Tačiau jei jūsų dėklas nėra arti ir norite patikrinti „AirPod“ bateriją, yra dar vienas būdas gauti rodmenis iš „iOS“ įrenginio.
1 žingsnis: Įsitikinkite, kad „iOS“ įrenginyje įjungtas „Bluetooth“ ir „AirPods“ prijungti.
2 žingsnis: Paspauskite ir palaikykite bet kurią tuščią įrenginio pagrindinio ekrano dalį. Kai programos pradės drebėti, galėsite pradėti redaguoti įrenginio išdėstymo, programų ir valdiklių dalis.
3 veiksmas: Bakstelėkite Pliusas piktogramą viršutiniame kairiajame ekrano kampe. Dabar būsite nukreipti į valdiklių, kuriuos galite pridėti prie įrenginio ekrano (-ų), išskleidžiamąjį meniu. Pasirinkite Baterijos iš parinkčių sąrašo, tada pasirinkite, kokio dydžio valdiklį norite pridėti. Kai baigsite, pasirinkite Pridėti valdiklį.
4 veiksmas: Pasirinkę, kur norite, kad valdiklis būtų, bakstelėkite padaryta viršutiniame dešiniajame ekrano kampe
5 veiksmas: Dabar, kai atidarysite baterijų valdiklį, galėsite patikrinti kiekvieno AirPod akumuliatoriaus įkrovos lygį. Tai veikia net jei jūsų „AirPod“ yra prijungtas prie kito „Bluetooth“ įrenginio.
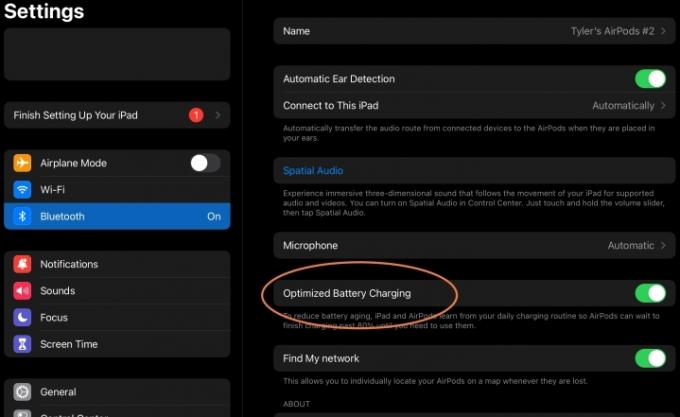
Ar norite išnaudoti daugiau „AirPod“ akumuliatoriaus veikimo laiko? Pažangesni „AirPod“ turi specialią funkciją, vadinamą optimizuotu akumuliatoriaus įkrovimu. Tai galima „AirPods Pro“, „AirPods Pro 2“ ir „AirPods 3“ ir paprastai įjungiama automatiškai, nors galite tai įjungti arba išjungti „AirPods“ nustatymuose.
Ši funkcija sužino apie jūsų „AirPod“ įkrovimo įpročius ir kada labiau tikėtina, kad juos naudosite, ir išsaugo juos įkraunama iki maždaug 80 %, kol jums jų paprastai prireiks, tada dėklas juos įkraus iki 100%. Tai padeda sutaupyti bendrą akumuliatoriaus veikimo laiką ir neleidžia akumuliatoriui sunykti taip greitai... arba jei jis jums atrodo per daug invazinis, galite bet kada jį išjungti.
Redaktorių rekomendacijos
- Jie nėra „AirPods“: šios „Bose“ triukšmą slopinančios ausinės kainuoja 80 USD
- „AirPods Pro“ ateityje gali būti naujas USB-C dėklas
- „AirPods Pro“ ką tik pasiekė pigiausią visų laikų kainą
- Kaip iš naujo nustatyti Apple AirPods ir AirPods Pro
- Ar pirkti „AirPods“ dabar ar palaukti iki „Amazon Prime Day 2023“?




