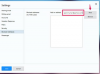Diagnozuokite kompiuterio problemas naudodami „Windows“ įrankius.
Vaizdo kreditas: RyanKing999/iStock/Getty Images
Kompiuterio klaidos gali atsirasti dėl techninės arba programinės įrangos problemų, todėl norint nustatyti diagnozę, dažnai reikia daug laiko reikalaujančių bandymų ir klaidų šalinimo. „Windows 8“ apima keletą diagnostikos įrankių, kurie gali jums padėti ir sutaupyti pinigų. Diagnostikos įrankiai apima įprastus kaltininkus, tokius kaip atmintis, standieji diskai, vaizdo plokštės ir programinė įranga, todėl galite tiksliai nustatyti kompiuterio gedimų šaltinį. Tais atvejais, kai įrankiai negali iš karto ištaisyti klaidų, pateikta informacija gali būti labai svarbi nustatant, ką reikia pakeisti.
Windows patikimumo monitorius
Jei bendras kompiuterio stabilumas nėra toks, koks turėtų būti, patikrinkite, kas vyksta „Windows“ patikimumo monitoriuje. Monitorius nustato visas problemas, mažinančias sistemos stabilumą, pvz., programinės įrangos gedimus ar tvarkyklės klaidas, ir leidžia tiksliai nustatyti, kas sukelia problemų. Pavyzdžiui, patikimumo monitorius gali parodyti, ar sistema yra mažiau stabili įdiegus naują programą ar tvarkyklę. Programinės įrangos pašalinimas arba atnaujinimas gali išspręsti problemą, kuri vėliau atsispindi patobulintame stabilumo indekse. Norėdami pasiekti „Windows“ patikimumo monitorių sistemoje „Windows 8.1“, pradžios ekrane įveskite „Reliability“ (be kabučių) ir pasirinkite „Peržiūrėti patikimumo istoriją“. Žymūs įvykiai pažymėti, todėl galite peržiūrėti konkrečius laikotarpius dėl problemų, kurios turėjo įtakos kompiuteris.
Dienos vaizdo įrašas
Skirtingai nei ankstesnėse „Windows“ operacinės sistemos versijose, „DirectX“ diagnostikos įrankis dabar įtrauktas pagal numatytuosius nustatymus ir gali padėti diagnozuoti problemas, susijusias su jūsų sistemos daugialypės terpės našumu. Be bendros sistemos informacijos, tokios kaip procesoriaus tipas ir atminties kiekis, diagnostikos priemonėje taip pat yra informacijos apie kompiuterio ekraną, garsą ir įvestį. Kiekvieno skirtuko skiltyje „Pastabos“ pateikiama informacija apie visas diagnostikos įrankio aptiktas problemas, kurią galima naudoti trikčių šalinimo tikslais. Pradžios ekrane įveskite „dxdiag“ (be kabučių) ir paspauskite „Enter“, kad pasiektumėte „DirectX“ diagnostikos įrankį.
Sugedusi RAM gali sukelti sistemos nestabilumą ir nereguliarų veikimą, tačiau „Windows 8“ gali diagnozuoti atminties problemas su įtrauktu atminties diagnostikos įrankiu. Įrankis pasiekiamas pradžios ekrane įvedus "Atmintis" (be kabučių) ir pasirenkant "Diagnostika kompiuterio atmintį problemų." Jūs turite galimybę nedelsiant iš naujo paleisti kompiuterį ir atlikti diagnostiką arba suplanuoti ją kitą kartą, kai kompiuteris bus atidarytas prasidėjo. Standartinis testas vykdomas pagal numatytuosius nustatymus, tačiau taip pat galite pasirinkti ilgesnį išplėstinį testą, nuskaitymo metu paspausdami „F1“. Rezultatai rodomi vėl prisijungus prie „Windows“. Išplėstinis testas paprastai reikalingas tik tuo atveju, jei standartinis testas neranda klaidų ir esate tikri, kad kažkas negerai su kompiuterio atmintimi.
Sistemos diagnostika
Kartu su „Windows 8“ taip pat yra „Performance Monitor“ programa, kurioje yra sistemos diagnostikos parinktis. „Performance Monitor“ pasiekiamas pradžios ekrane įvedus „Perfmon“ (be kabučių) ir paspausdami "Enter". Atliekant sistemos diagnostikos testą, pateikiama ataskaita apie aparatinės įrangos būseną ir išteklių. Jei iškils kokių nors problemų, pamatysite įspėjimą ir informaciją, kaip išspręsti problemą. Diagnostikos metu taip pat tikrinama kompiuterio operacinė sistema, standieji diskai, saugumas ir sistemos paslaugos.