Jei turite nuotraukų, kurias norite bendrinti, greitas būdas jas įdėti į skaidrių demonstraciją yra naudoti PowerPoint 2013. Išsaugokite failą kaip standartinį PPTX „PowerPoint“ failą arba suformatuokite jį kaip savaime sukuriamą „PowerPoint“ laidą, kuri paleidžiama automatiškai, kai kas nors jį spustelėja.
Nuotraukų skaidrių demonstravimo kūrimas
Atidarykite tuščią „PowerPoint“ pristatymą. Spustelėkite Namai meniu spustelėkite Rodyklė apačioje Skaidrės piktogramą ir pasirinkite Išdėstymas. Spustelėkite Tuščias piktogramą. Atminkite, kad jei norite pridėti antraštes prie savo nuotraukų arba norite įdėti dvi nuotraukas į kiekvieną skaidrę, galite pasirinkti kitą išdėstymą.
Dienos vaizdo įrašas
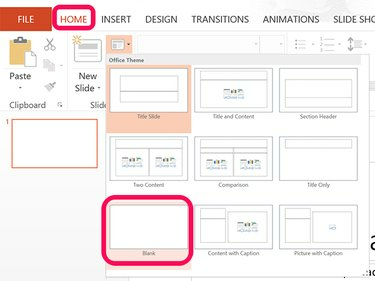
Naudodami tuščias skaidres sutaupysite rūpesčių, susijusių su teksto laukeliais.
Vaizdo kreditas: Ekrano kopija „Microsoft“ sutikimu.
Spustelėkite Dizainas skirtuką, jei norite pakeisti numatytąjį skaidrių dydį Plačiaekranis 16:9 kraštinių santykis. Spustelėkite Pritaikyti ir tada Skaidrės dydis ir pasirinkite Standartas 4:3 dydis arba Pasirinktinis skaidrės dydis.
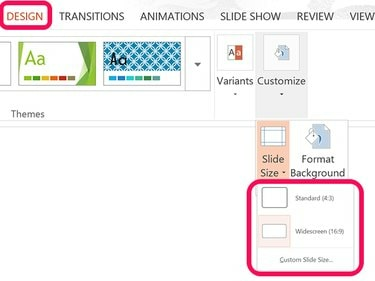
Spustelėjus parinktį Pasirinktinis skaidrės dydis leidžia pakeisti skaidres iš gulsčios į stačią.
Vaizdo kreditas: Ekrano kopija „Microsoft“ sutikimu.
Atidarykite a Failų naršyklė langą ir suraskite savo nuotraukas. Vilkite pirmąją nuotrauką ant skaidrės. Kai ji yra skaidrėje, vilkite nuotrauką, kad pakeistumėte jos padėtį, arba vilkite kampą Rankena norėdami pakeisti jo dydį. Atminkite, kad jei vilkite rankenėlę, kuri centruoja kraštą, nuotrauką iškraipysite. Jei reikia apkarpyti nuotrauką, spustelėkite ją dešiniuoju pelės mygtuku ir pasirinkite Apkarpyti. Tada galite naudoti rankenas, kad perkeltumėte apkarpymo žymes. Spustelėjus bet kurioje nuotraukos vietoje išsaugomas naujas apkarpymo dydis.
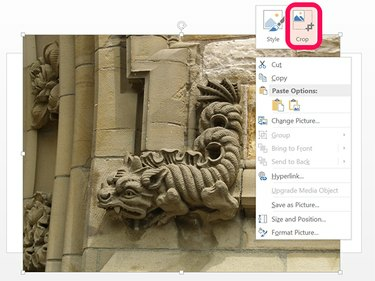
Spustelėjus parinktį Formatuoti paveikslėlį po to, kai spustelėsite dešiniuoju pelės klavišu, galėsite redaguoti nuotrauką.
Vaizdo kreditas: Ekrano kopija „Microsoft“ sutikimu.
Norėdami pridėti daugiau skaidrių, dešiniuoju pelės mygtuku spustelėkite kairioji šoninė juosta su skaidrių miniatiūromis ir pasirinkite Pridėti skaidrę. Pridėkite tiek naujų skaidrių, kiek reikia kiekvienai nuotraukai. Kai pristatyme yra visos nuotraukos, spustelėkite Perėjimai meniu ir naudokite juostelės parinktis, kad pakeistumėte perėjimo tarp skaidrių stilių, nustatykite kiekvienos skaidrės laiką skaidrė turėtų paleisti ir nustatyti, ar žiūrintysis turi turėti galimybę pereiti prie kitos skaidrės su a pelės paspaudimu. Paspaudę Skaidrių demonstravimas meniu suteikia papildomų parinkčių skaidrių demonstracijai peržiūrėti ir tinkinti.
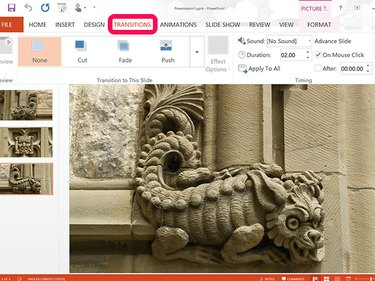
Pridėkite garsų į skaidrių demonstraciją iš perėjimų juostelės.
Vaizdo kreditas: Ekrano kopija „Microsoft“ sutikimu.
Siųsti el. paštu ir bendrinti skaidrių demonstraciją
Kai visas skaidrių demonstravimas yra nustatytas, išsaugokite jį savo kompiuteryje ir tada el. paštu kaip priedą arba išsaugokite OneDrive ir nuorodą el. paštu. Jūsų draugams nereikia Microsoft Office, kad galėtų peržiūrėti skaidrių demonstraciją.
Jei skaidrių demonstraciją įrašote savo kompiuteryje, spustelėkite Failas meniu ir pasirinkite Sutaupyti.
Norėdami sukurti bendrinamą nuorodą, spustelėkite Failas meniu, pasirinkite Pakvieskite žmones ir tada spustelėkite Išsaugoti debesyje mygtuką.
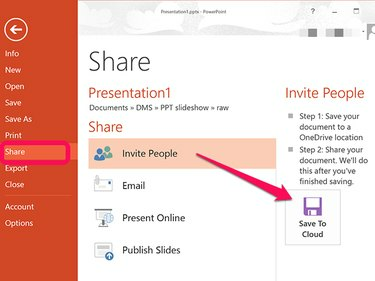
Taip pat galite naudoti meniu Bendrinti, norėdami pateikti pristatymą el. paštu tiesiogiai naudodami „Outlook“.
Vaizdo kreditas: Ekrano kopija „Microsoft“ sutikimu.
Pasirinkite skaidrių demonstravimo vietą ir failo pavadinimą. Jei norite sukurti savaime atsidarantį „PowerPoint Show“, spustelėkite Išsaugoti kaip tipą meniu ir pasirinkite „PowerPoint“ laida (*.ppsx). Kitu atveju išsaugokite failą kaip standartinį PPTX failą, kurį gali atidaryti visi, turintys „PowerPoint“.
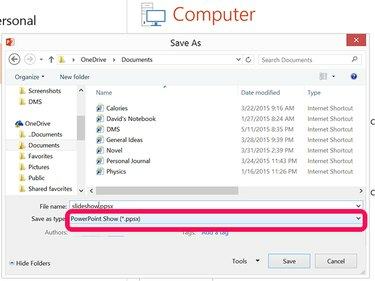
Išsaugokite skaidrių demonstraciją savo kompiuteryje arba „OneDrive“.
Vaizdo kreditas: Ekrano kopija „Microsoft“ sutikimu.
Kitos skaidrių demonstravimo parinktys
„PowerPoint 2013“ turi parinkčių įrašyti pristatymą į diską arba eksportuoti kaip vaizdo įrašą. Tiesiog spustelėkite Vaizdo įrašas piktogramą spustelėjus Failas Meniu.
PowerPoint Online yra įrankių, kurių jums reikia norint sukurti skaidrių demonstraciją iš jūsų nuotraukų. Nors negalite jo išsaugoti kaip „PowerPoint Show“, galite atsisiųsti „PowerPoint“ pristatymo PPT failą ir siųsti el. paštu. Vienintelis skirtumas yra tas, kad jie turės spustelėti Skaidrių demonstravimas mygtuką pačiame pristatyme.
Jei turite nemokamą Gmail arba Google paskyra, sukurkite skaidrių demonstraciją naudodami „Google“ dokumentus.
Bet kuris kompiuteris su „Windows“ iš Vista į 8.1 gali paleisti savo skaidrių demonstraciją. Įdėkite nuotraukas į vieną aplanką, dešiniuoju pelės mygtuku spustelėkite vieną iš jų ir pasirinkite Peržiūra. Paspaudę Skaidrių demonstravimas mygtuką apačioje Peržiūra lange paleidžiama visų tame aplanke esančių nuotraukų skaidrių demonstracija.




