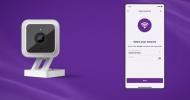Turite „iPhone“, bet „Samsung Galaxy S21“ išmanusis telefonas vadina jūsų vardu. Tačiau iššokti iš patarlių obuolių krepšelio ir į jį „Google“ robotų rankos atrodo, kad tai didžiulė, jei ne bauginanti užduotis. Tikėkite ar ne, procesas iš tikrųjų yra gana paprastas.
Turinys
- Atliekant perėjimą
- Telefono gamintojo programėlių ar įrankių naudojimas
- Naudokite „Google“ diską
- Rankiniu būdu perkelkite kontaktus naudodami „iCloud“.
- Perkelkite kontaktus naudodami „My Contacts Backup“ programą
- Perduokite kontaktus atskirai
- Sinchronizuokite „Apple“ kalendorių su „Google“ kalendoriumi
- Sinchronizuokite Apple kalendorių su iCloud
- Perėjimas iš Apple į Google paslaugas
- Rankiniu būdu perkelkite nuotraukas ir vaizdo įrašus naudodami „Google“ nuotraukas
- Kiti būdai rankiniu būdu perkelti nuotraukas ir vaizdo įrašus
- Muzikos perkėlimas: atsisiųskite ir įkelkite į „YouTube Music“ („Windows 10“)
- Muzikos perkėlimas: atsisiųskite ir įkelkite į „YouTube Music“ („MacOS“)
- Tekstinių pranešimų perkėlimas
- Kaip rasti savo kelią „Android“.
- Susipažinkite su App Drawer
- Tinkinimas ir valdikliai
- Programėlės
- Sumažinti savo rūpesčius
- Papildomos galimybės: įsišaknijimas ir kiti patarimai
Vidutinis
1 valandą
iPhone
Android
„Google“ diskas (pasirinktinai)
„iCloud“ (pasirinktinai)
Mano kontaktų atsarginės kopijos programa (pasirenkama)
„Google“ kalendorius (pasirinktinai)
USB kabelis (pasirinktinai)
Išorinis kietasis diskas (pasirinktinai)
„Google“ nuotraukos (pasirinktinai)
„YouTube Music“. (neprivaloma)

Atliekant perėjimą
Prieš leisdamiesi į šią kelionę į pažadėtąją Android žemę, pagalvokite apie tai.
Žinokite, ką paliksite. Daugelis dėklų, dokų ir kitų priedų, kuriuos įsigijote savo iPhone, nebus suderinami su Android išmaniaisiais telefonais (nors verta patikrinti, nes kai kurie yra).
Supraskite, ką turėsite vietoj to. Jūsų iOS programos negali būti su jumis, tačiau pastebėsite, kad dauguma jų laukia jūsų atvykimo. Jei turite mokamų programų, turėsite jas dar kartą įsigyti „Play“ parduotuvėje, „Galaxy Store“ ir pan. Pirkinius programoje reikės pirkti dar kartą, nebent jie susieti su konkrečios programos paskyra.
O kaip tavo žiniasklaida? Bet koks DRM apsaugotas turinys, kurį įsigijote, pvz., el. knygos, tinklalaidės, filmai ir TV laidos, liks atitinkamose „Apple“ parduotuvėse. Muzika pasiekiama naudojant „Apple Music“, skirtą „Android“, o tam tikri filmai ir TV laidos, įsigyti naudojant „iTunes“, gali būti pasiekiami, jei palaiko „Movies Anywhere“ ir (arba) „Vudu“. Galite lengvai ir teisėtai panaikinti apribojimus muzikai, bet ne TV laidoms ir filmams.
Paskutinis, bet ne mažiau svarbus dalykas yra pats jūsų „iPhone“. Prieš nuvalydami jį a gamykliniai nustatymai, norėsite peržiūrėti likusią mūsų vadovo dalį. Kai baigsite, manydami, kad kam nors nedovanojate savo iPhone, galbūt norėsite perskaityti mūsų vadovą kaip parduoti iPhone nenuplėšiant.

Telefono gamintojo programėlių ar įrankių naudojimas
Prieš gilindamiesi į įvairius būdus, kaip perkelti skirtingus gabalus ir dalis, verta paminėti, kad dažnai galite sutaupyti šiek tiek laiko naudodami įrankius, kuriuos išmanusis telefonas gamintojas pateikia. Paprastai naujojo telefono sąrankos metu jūsų bus klausiama, ar norite kopijuoti failus iš senojo telefono.
Jei perkate Samsung telefoną, pvz Galaxy S21 5GPavyzdžiui, dėžutėje gausite USB-OTG jungtį, kurią naudodami galėsite prijungti seną „iPhone“ ir nukopijuoti daug failų bei duomenų. Taip pat galite naudoti „Smart Switch“ programinė įranga.
Jei negaunate tokios parinkties naujajame „Android“ telefone arba jums trūksta reikiamos jungties, nesijaudinkite, nes ketiname atlikti keletą alternatyvių metodų.
Naudokite „Google“ diską
„Google“ teikia atsarginį įrankį „iOS“ skirtoje „Google“ disko programoje, kuris atlieka šiuos veiksmus:
- Kuriamos atsarginės kontaktų kopijos „Google“ kontaktuose.
- Sukuria kalendoriaus įvykių atsargines kopijas „Google“ kalendoriuje.
- Kuria atsargines nuotraukų ir vaizdo įrašų kopijas „Google“ nuotraukose.
Visi failai, kuriuos atsisiuntėte į savo „iPhone“, turės būti rankiniu būdu įkelti į „Google“ debesį. Kitu atveju viskas, kas išvardinta aukščiau, vienu mygtuko paspaudimu bus perkelta į jūsų „Google“ paskyrą. Štai kaip:
1 žingsnis: Palieskite, kad atidarytumėte „Google“ disko programą.
2 žingsnis: Bakstelėkite Trijų eilučių piktogramą viršutiniame kairiajame kampe.
Susijęs
- Geriausios 2023 m. pažinčių programos: 23 mūsų mėgstamiausios
- Kaip atsikratyti kieno nors kito Apple ID savo iPhone
- Naujausias Apple iPhone SE šiandien gali būti jūsų už 149 USD
3 veiksmas: Bakstelėkite Nustatymai sąraše.
4 veiksmas: Bakstelėkite Atsarginė kopija.
5 veiksmas: Bakstelėkite kiekvieną parinktį (Kontaktai, Kalendoriaus įvykiai, ir Nuotraukos ir vaizdo įrašai) ir įsitikinkite, kad jie įjungti – jie turėtų būti įjungti pagal numatytuosius nustatymus.
6 veiksmas: Bakstelėkite Pradėti atsarginę kopiją mygtuką.
Atminkite, kad nemokama „Google“ disko paskyra suteikia tik 15 GB saugyklos vietos. Jei atsarginei kopijai reikia daugiau, jums reikės a „Google One“ prenumerata – bent jau laikinai, kol viskas bus perkelta į naująjį „Android“ telefoną.
Rankiniu būdu perkelkite kontaktus naudodami „iCloud“.
Jei jums tiesiog reikia perkelti kontaktus, yra keletas būdų, kaip naudoti „Google“ diską. Vienas iš būdų yra atsisiųsti juos iš „iCloud“. Pirmiausia įsitikinkite, kad programa „Contacts“ yra sinchronizuota su „iCloud“, tada atsisiųskite kontaktus naudodami žiniatinklio naršyklę. Štai kaip:
1 žingsnis: Bakstelėkite, kad atidarytumėte programą „Nustatymai“.
2 žingsnis: Bakstelėkite savo Apple ID.
3 veiksmas: Bakstelėkite iCloud.
4 veiksmas: Bakstelėkite jungiklį šalia Kontaktai jei sinchronizavimas išjungtas.
5 veiksmas: Atidarykite žiniatinklio naršyklę ir prisijunkite prie „iCloud“ svetainė.
6 veiksmas: Spustelėkite Kontaktai.
7 veiksmas: Spustelėkite Cog piktogramą apatiniame kairiajame kampe.
8 veiksmas: Pasirinkite Pasirinkti viską iššokančiajame meniu.
9 veiksmas: Spustelėkite Cog vėl piktograma.
10 veiksmas: Pasirinkite Eksportuoti vCard iššokančiajame meniu.
11 veiksmas: Naudodami tą pačią naršyklę prisijunkite prie Google kontaktai.
12 veiksmas: Spustelėkite Importuoti išvardyti kairėje.
13 veiksmas: Spustelėkite Pasirinkite Failas mygtuką iššokančiame lange.
14 veiksmas: Pasirinkite failą, esantį jūsų kompiuteryje, tada spustelėkite Atviras mygtuką.
15 veiksmas: Spustelėkite Importuoti.
Perkelkite kontaktus naudodami „My Contacts Backup“ programą
Taip pat galite perkelti kontaktus naudodami nemokamą Mano kontaktų atsarginė kopija programėlė.
1 žingsnis: Įdiekite jį savo iPhone.
2 žingsnis: Paleiskite jį.
3 veiksmas: Bakstelėkite Atsarginė kopija.
4 veiksmas: Išsiųskite atsarginės kopijos failą el. paštu į el. pašto paskyrą „Android“ telefone. Gausite VCF failą.
5 veiksmas: Importuokite VCF failą į „Google“ kontaktus, panašiai kaip importavome failą iš „iCloud“.
Perduokite kontaktus atskirai
Jei norite naudoti šį procesą kaip dingstį retinti bandą ir redaguoti kontaktus, galite apsvarstyti galimybę tai padaryti po vieną. Tokiu atveju:
1 žingsnis: Atidarykite kontaktą, kurį norite perkelti į savo iPhone.
2 žingsnis: Pasirinkite Bendrinti kontaktą siųsti jį kaip tekstinį pranešimą arba el.
Norėdami gauti daugiau informacijos, peržiūrėkite mūsų vadovą kaip perkelti kontaktus tarp iPhone ir Android įrenginių.
Sinchronizuokite „Apple“ kalendorių su „Google“ kalendoriumi
Vėlgi, „Google“ disko programa gali automatiškai sinchronizuoti „Apple“ kalendorių, jei pasirinksite šią parinktį, kaip siūlo „Google“. Tačiau turite keletą kitų variantų.
Jei „iPhone“ jau nustatėte „Google“ paskyrą, tikėtina, kad „Google“ kalendorius jau sinchronizuojamas su „iPhone“. Jei nesate tikri, atlikite šiuos veiksmus:
1 žingsnis: Bakstelėkite, kad atidarytumėte nustatymų programą.
2 žingsnis: Slinkite žemyn ir bakstelėkite Paštas.
3 veiksmas: Bakstelėkite Sąskaitos. Čia taip pat galite paliesti Pridėti paskyrą ir atlikite veiksmus, jei nesate su įrenginiu sinchronizuotos „Google“ paskyros.
4 veiksmas: Bakstelėkite Gmail.
5 veiksmas: Bakstelėkite jungiklį šalia Kalendoriai kad įjungtumėte sinchronizavimą (jei dar neįjungta).
Dabar sinchronizuosime „Apple“ kalendorių su „Google“ kalendoriumi:
6 veiksmas: Bakstelėkite, kad atidarytumėte (Apple) kalendoriaus programą.
7 veiksmas: Bakstelėkite Kalendoriai skirtuką, esantį apačioje.
8 veiksmas: Bakstelėkite Informacija piktogramą šalia kalendoriaus, nurodyto žemiau iCloud kuriuos norite sinchronizuoti.
9 veiksmas: Bakstelėkite Bendrinti nuorodą. Jei nematote šios parinkties, turėsite bakstelėti šalia esantį jungiklį Viešasis kalendorius Pirmas.
10 veiksmas: Išsiųskite nuorodą sau el. paštu.
11 veiksmas: Atidarykite žiniatinklio naršyklę ir prisijunkite Google kalendorius.
12 veiksmas: Spustelėkite Pliusas šalia esantis simbolis Kiti kalendoriai išvardyti kairėje.
13 veiksmas: Spustelėkite Iš URL parinktį iššokančiajame meniu.
14 veiksmas: Įveskite URL, kurį išsiuntėte sau el. paštu.
15 veiksmas: Spustelėkite Pridėti kalendorių.
Jūs netgi galite sinchronizuokite kelis „Google“ kalendorius su „iPad“. jei jums reikia tai padaryti.
Sinchronizuokite Apple kalendorių su iCloud
Taip pat galite atsisiųsti programą, skirtą sinchronizuoti kalendorių iš „iCloud“, jei turite Kalendorius įjungtas Nustatymai > [Jūsų vardas] > „iCloud“.. Galėtum pabandyti Vienas kalendorius Norėdami sinchronizuoti visus savo kalendorius vienoje vietoje arba peržiūrėkite kai kurias mūsų rekomendacijas geriausios kalendoriaus programos.

Perėjimas iš Apple į Google paslaugas
„Apple“ garsėja glaudžiai integruota ekosistema, bet jei pereinate prie „Android“., norėsite pradėti naudotis daugiau „Google“ paslaugų.
Apskritai „Google“ yra labiau prieinama visiems. Bet kokią mediją, įsigytą per „Google Play“, galima pasiekti per programas ir žiniatinklio naršykles. Vienintelė „Apple“ įsigyta laikmena, kurią galite pasiekti „Android“ įrenginyje, yra „Apple Music“ – programos, susijusios su „Beats“ ir perkėlimu į „iOS“, yra vienintelės kitos.
Beje, pamirškite apie „iCloud“ ir „Safari“ – visas tas pačias funkcijas ir dar daugiau galite rasti naudodami „Google“. Kol esate prisijungę prie „Google“ paskyros, galite pasiekti visus savo kontaktus, žymes, susitikimus ir failus beveik bet kuriame įrenginyje. Štai sąrašas, ko tikėtis:
- Kontaktai kontaktų atsarginėms kopijoms kurti ir bendrinti.
- Žinutės žinučių siuntimui.
- Google kalendorius kad nesilaikytumėte savo tvarkaraščio.
- Chrome naršyklė gali sinchronizuoti žymes ir atidaryti skirtukus tarp kompiuterio ir Android telefono.
- Google diskas norėdami sukurti atsargines failų kopijas.
- Google dokumentai dokumentams redaguoti ir dalytis.
- „YouTube Music“. arba Google Play muzika skirta saugoti ir transliuoti muziką iš debesies.
- „Google“ nuotraukos nuotraukų ir vaizdo įrašų atsarginėms kopijoms kurti ir bendrinti.
- „Google Fit“. Norėdami stebėti savo sveikatą ir tinkamumą.
- „Google Keep“. pastaboms ir sąrašams.
- Android Auto kai vairuojate.
- YouTube vaizdo įrašų žiūrėjimui.
- Google žemėlapiai kad būtų lengviau naršyti.
- Google Pay mokėjimui palietus paslaugoms.
- „Google“ padėjėjas (panašus į Siri, bet universalesnis).
Daugelis šių paslaugų taip pat pasiekiamos „Apple“ įrenginiuose, tačiau jos yra optimizuotos „Android“. Tai, kad visas šias parinktis galite turėti kaip numatytąsias parinktis vienoje „Google“ paskyroje, tai palengvina ir pasiekiama, o jums kils pagunda naudotis vis daugiau „Google“ paslaugų. Taip pat yra daugybė puikių alternatyvų, kurias galite naudoti vietoj (arba taip pat) „Google“ pasiūlymų, tokių kaip „Dropbox“ ir „Mozilla Firefox“.

Rankiniu būdu perkelkite nuotraukas ir vaizdo įrašus naudodami „Google“ nuotraukas
Naudojant „Google“ disko metodą, nuotraukų ir vaizdo įrašų atsarginės kopijos jau kuriamos debesyje, jei įjungtas šis konkretus nustatymas. Taip pat galite naudoti kitus šios laikmenos perkėlimo būdus, įskaitant „Google“ nuotraukas.
Jei norite tiesiog perkelti nuotraukas ir vaizdo įrašus, galite įjungti Atsarginis kopijavimas ir sinchronizavimas „Google“ nuotraukų programoje. Štai kaip:
1 žingsnis: Palieskite, kad atidarytumėte „Google“ nuotraukų programą.
2 žingsnis: Bakstelėkite savo „Google“ paskyros profilis viršutiniame dešiniajame kampe.
3 veiksmas: Bakstelėkite Nuotraukų nustatymai.
4 veiksmas: Bakstelėkite Atsarginis kopijavimas ir sinchronizavimas.
5 veiksmas: Bakstelėkite jungiklį šalia Atsarginis kopijavimas ir sinchronizavimas norėdami įjungti šią funkciją. Galiausiai visa medija turėtų būti sinchronizuojama su naujuoju „Android“ įrenginiu.
Kiti būdai rankiniu būdu perkelti nuotraukas ir vaizdo įrašus
Galite prijungti „iPhone“ prie „Windows PC“ arba „Mac“ kompiuterio naudodami USB kabelį ir perkelti nuotraukas bei vaizdo įrašus, panašiai kaip perkeldami failus iš išorinio saugojimo įrenginio. Visada galite naudoti ir „Bluetooth“, jei tik jūsų kompiuteris atpažins telefoną. Norėdami gauti išsamių instrukcijų, pateikiame vadovą kaip perkelti nuotraukas iš iPhone į kompiuterį. Po to vadovaukitės mūsų vadovu kaip perkelti failus iš Android į kompiuterį. Pastarosios perdavimo instrukcijos būtų priešingos tiek USB, tiek Bluetooth jungtims.
Tačiau šie metodai gali būti skausmingi. Naudojant debesies paslaugas, pvz., „Dropbox“ ir „Microsoft OneDrive“, reikia įkelti į debesį iš vieno įrenginio ir atsisiųsti į kitą. Disko / nuotraukų metodo naudojimas yra turbūt lengviausias ir įprastesnis būdas perkelti nuotraukas ir vaizdo įrašus į „Android“.
Norėdami gauti daugiau informacijos apie programų naudojimą kuriant atsargines nuotraukų kopijas ir bendrinant jas, žr. mūsų vadovą, kaip bendrinti nuotraukas naudojant „Android“. Norėdami perkelti nuotraukas ir vaizdo įrašus iš savo iPhone, galite naudoti daugybę čia aptartų programų ir paslaugų.
Vienas iš jų apima USB laidą ir išorinį standųjį diską. Norėdami naudoti šį metodą:
Muzikos perkėlimas: atsisiųskite ir įkelkite į „YouTube Music“ („Windows 10“)
Lengviausias būdas pasiekti muziką, įsigytą per iTunes, yra naudoti Apple Music programą, skirtą Android. Viskas, ką jums reikia padaryti, tai įdiegti programą, prisijungti naudodami „Apple ID“ ir galite pradėti. Nereikia nieko atsisiųsti ir importuoti, jums nereikia ir prenumeratos.
Tačiau, jei norite atsikratyti „iTunes“, visada galite atsisiųsti muziką ir įkelti ją į „YouTube“ muziką.
1 žingsnis: Atsisiųskite ir įdiekite „iTunes“, skirtą „Windows“. („Microsoft Store“.) (Darbalaukis)
2 žingsnis: Atsisiųskite muziką, kurią norite perkelti į „YouTube Music“.
3 veiksmas: Prisijunkite prie „YouTube Music“..
4 veiksmas: Spustelėkite savo „Google“ paskyros profilis piktogramą viršutiniame dešiniajame kampe.
5 veiksmas: Spustelėkite Įkelti muziką išskleidžiamajame meniu.
6 veiksmas: Eikite į (C:) > Vartotojai > Jūsų profilio vardas > Muzika > iTunes. Tai numatytoji vieta.
7 veiksmas: Pasirinkite muziką, kurią norite įkelti, ir spustelėkite Atviras.
Muzikos perkėlimas: atsisiųskite ir įkelkite į „YouTube Music“ („MacOS“)
Procesas šiek tiek skiriasi, jei naudojate „MacOS“. Štai ką daryti:
1 žingsnis: Atidarykite Muzikos programą.
2 žingsnis: Atsisiųskite muziką, kurią norite perkelti į „YouTube Music“.
3 veiksmas: Prisijunkite prie „YouTube Music“..
4 veiksmas: Spustelėkite savo „Google“ paskyros profilis piktogramą viršutiniame dešiniajame kampe.
5 veiksmas: Spustelėkite Įkelti muziką išskleidžiamajame meniu.
6 veiksmas: Eikite į Macintosh HD > Vartotojai > Jūsų profilio vardas > Muzika > Muzika > Medija > Apple Music.
7 veiksmas: Pasirinkite muziką, kurią norite įkelti, ir spustelėkite Atviras.
Negalite teisėtai kopijuoti filmų ar TV laidų iš „iTunes“ į „Android“ išmanųjį telefoną, nes turėtumėte pašalinti DRM pirmiausia apsauga. Deja, tai taip pat taikoma elektroninėms knygoms, įsigytoms per iTunes.
Tekstinių pranešimų perkėlimas
Tai daug sudėtingiau nei bet kas, apie ką iki šiol diskutavome, tačiau kai kurie žmonės norės išlaikyti tuos brangius teksto pokalbius ir perkelti juos į naujus „Android“ išmaniuosius telefonus. Laimei, tai įmanoma.
Vienas iš paprasčiausių būdų yra naudotis nemokama iSMS2droid programa, bet tai gali netikti visiems. Taip pat reikia sukurti atsarginę SMS kopiją iTunes ir ieškoti tinkamo failo, kurį norite konvertuoti.
Taip pat galite naudoti Samsung Smart Switch arba Kies programinę įrangą, kad atkurtumėte iPhone atsarginę kopiją (įskaitant tekstinius pranešimus) Samsung Android išmaniajame telefone. Taip pat internete rasite nemažai aukščiausios kokybės programinės įrangos parinkčių, leidžiančių kopijuoti tekstinius pranešimus, kontaktus, nuotraukas ir net skambučių žurnalus, tačiau negalime garantuoti jų veiksmingumo. Daug
Nepriklausomai nuo to, kokį metodą naudojate, prieš perjungdami nepamirškite išjungti pranešimų. Jei paliksite jį įjungtą, SMS ir MMS pranešimai vis tiek bus siunčiami į jūsų seną „iPhone“. Taip yra todėl, kad „Apple“ siunčia „iMessage“, o ne SMS arba MMS, kai nustato, kad abu naudojate „iOS“. Norėdami jį išjungti, atlikite šiuos veiksmus:
1 žingsnis: Bakstelėkite, kad atidarytumėte programą „Nustatymai“.
2 žingsnis: Slinkite žemyn ir bakstelėkite Žinutės.
3 veiksmas: Bakstelėkite jungiklį šalia iMessage.
4 veiksmas: Išjunkite „FaceTime“ bakstelėdami nustatymus. Slinkite žemyn ir bakstelėkite „FaceTime“. Bakstelėkite jungiklį šalia „FaceTime“.
Jei nebeturite telefono, galite paprašyti „Apple“ išregistruoti „iPhone“ naudodami „iMessage“. čia.

Kaip rasti savo kelią „Android“.
Sveiki atvykę į Android! Iš pradžių tai gali atrodyti keista ir nerimą kelianti, bet greitai prie to priprasi. Štai keli patarimai ir pasiūlymai, padėsiantys jums pakišti kojas po stalu ir pradėti jaustis kaip namie.
Navigacija „Android“ yra šiek tiek kitokia. „Google“ pridėjo gestų sistemą su Android 10, kuriame naršyti naudojami gestai, pvz., iOS 13. Tačiau vartotojai vis dar turi prieigą prie tradicinių
Štai trijų mygtukų naršymo sąranka:
- Namai: „Android 11“ ši piktograma yra baltas rutulys, esantis apačioje, centre. Jis visada nuves jus į pagrindinį ekraną. Tačiau ilgai paspauskite šį mygtuką ir „Google Assistant“ suaktyvins.
- Atgal: 11 versijos „Android“ ši piktograma yra baltas trikampis, esantis apačioje, kairėje. Bakstelėkite jį ir grįšite į ankstesnį puslapį, lygį, ekraną ir pan. Taip pat galite jį naudoti norėdami išeiti iš programų.
- Naujausi / Apžvalga: 11 versijos „Android“ ši piktograma yra baltas blokas, esantis apačioje dešinėje. Bakstelėkite jį ir pamatysite naujausių naudotų programų sąrašą. Tiesiog bakstelėkite programos peržiūros langą, kad sugrįžtumėte į tą programą. Šiame meniu galite išjungti programas perbraukdami jas arba palieskite programos nuorodos piktogramą, kad įjungtumėte padalyto ekrano režimą.
„Android“ taip pat turi dviejų mygtukų navigacijos sistemą:
- Namų linija: Pagrindinio mygtuko pakeitimas yra tam tikra „namų linija“. Bakstelėkite jį ir grįšite į pagrindinį ekraną. Jei norite perjungti programas, braukite aukštyn nuo pradžios eilutės. Norėdami pamatyti visas programas programų stalčiuje, dar kartą braukite aukštyn nuo eilutės.
- Atgal: ši piktograma yra mažas „mažiau nei“ simbolis, kuris rodomas tik tada, kai reikia. Bakstelėkite jį norėdami grįžti į ankstesnį puslapį, ekraną ir pan.
Susipažinkite su App Drawer
Naudojant „Android“, visos programos yra saugomos programų stalčiuje. Tai, ką matote pagrindiniame ir kituose ekranuose, yra programų nuorodos. „Apple“ pristatė panašią funkciją „iOS 14“, kuri visas programas talpina į stacionarų programų bibliotekos ekraną. Įjungta
Kaip ir iPhone, galite turėti kelis ekranus visoms norimoms programėlių nuorodoms, valdikliams ir pan. „Apple“ šiandienos vaizdas yra „iOS“ pagrindinio ekrano kairėje, o „Google“ sklaidos kanalo puslapis yra toje pačioje „Android“ vietoje. Norėdami perjungti visus ekranus, tiesiog pirštu braukite kairėn arba dešinėn.
„Android“ ir „iOS“ tampa vis panašesni nei pastaraisiais metais, todėl perėjimas nuo vieno prie kito tampa lengvesnis nei bet kada anksčiau. Jūs netgi galite pašalinti programų sparčiuosius klavišus iš iPhone pagrindinio ekrano!
Pagrindinis ekrano išdėstymo skirtumas yra tas, kad „iOS“ turi matomą doką, kuriame paprastai turėsite prieigą prie telefono, „Safari“, „Messages“ ir „Camera“ programų. Šis dokas lieka nejudantis, kai braukiate tarp ekranų. „Android 11“ ir „Samsung One UI“ sąranka yra panaši, tik dokas nematomas.
Senesniuose „Android“ telefonuose nematomame doke galite matyti programų piktogramą, kad galėtumėte pasiekti programų stalčių. Naujesnės versijos
Viskas, kas nutiks jūsų telefone, sukels pranešimą. Norėdami pasiekti šiuos pranešimus, braukite žemyn iš viršaus, kad išplėstumėte pranešimų šešėlį. Galite paliesti šiuos pranešimus, kad atidarytumėte jų tėvų programą, bakstelėkite Rodyklė žemyn ant kiekvieno, kad išskleistumėte, arba perbraukite kairėn, kad atsisakytumėte.

Tinkinimas ir valdikliai
Viena iš didžiausių „Android“ privalumų yra galimybė pritaikyti savo išmanųjį telefoną. Norėdami tinkinti išvaizdą, galite tiesiog ilgai paspausti tuščią bet kurio ekrano dalį, kad pamatytumėte iššokantįjį meniu, kuriame galėsite nustatyti tapetą (jei norite, įskaitant animuotus „gyvus“ fono paveikslėlius).
Daugelyje „Android“ įrenginių taip pat matysite parinktį pridėti valdikliai, programų sparčiuosius klavišus, žiniatinklio nuorodas ir aplankus. Galite numesti vieną programos piktogramą ant kitos, kad sukurtumėte aplanką. Taip pat galite pakeisti užrakinimo ekrano arba pagrindinio ekrano foną naudodami Nustatymai > Ekranas > Ekrano fonas.
Valdikliai yra maži langai į atskiras programas, kuriuos galima automatiškai atnaujinti, kad būtų pateikta naujos informacijos. Tai reiškia, kad galite matyti naujausius orus, sporto rezultatus ar tviterio žinutes neįvesdami tikrosios programos. Ne kiekviena programa turi valdiklį, bet galite ilgai paspausti tuščią bet kurio ekrano dalį ir pasirinkti valdiklius, kad peržiūrėtumėte savo parinktis, arba pereiti į programų stalčių ir slinkti daugumoje naujesnių telefonų.
Jei norite suasmeninti savo išmaniojo telefono estetiką, turėtumėte ištirti paleidimo įrenginių pasaulis. Yra įvairių išvaizdų ir stilių, dažnai visiškai nemokami. Keletas populiarių paleidimo priemonių, padėsiančių pradėti Nova paleidimo priemonė ir eik Paleidimo priemonė EX. Tačiau paleidimai nevisiškai pritaiko „Android“ – keičia tik šriftus, piktogramas, „App Drawer“ išdėstymą ir pan. Jei norite konvertuoti „Samsung“ versiją į tokią, kuri būtų panaši į akcijas

Programėlės
Nors „Play“ parduotuvė aplenkė „Apple App Store“, kalbant apie didžiulius skaičius, negalima paneigti, kad „iOS“ yra daugiau aukštos kokybės, patobulintų programų ir žaidimų. Taip yra todėl, kad lengviau sukurti programą tam tikram „iPhone“ ir „iPad“ skaičiui, palyginti su daugybe skirtingų „Android“ įrenginių. Tai reiškia, kad dauguma naujų programų ir žaidimų pirmiausia bus paleisti „iPhone“.
Geros naujienos yra tai, kad atotrūkis mažėja, o didžioji dauguma didelių programų ir žaidimų, kuriuos žinojote ir pamėgote savo „iPhone“, bus pasiekiami „Android“. Taip pat pastebėsite, kad programos ir žaidimai paprastai yra pigesni ir didesnė jų dalis yra nemokami
Norėdami pradėti, peržiūrėkite mūsų sąrašą geriausios Android programos ir mūsų apžvalga geriausi Android žaidimai. Naudodami „Android“, nesate priversti naudoti numatytųjų programų rinkinio. Tiesą sakant, iš anksto įdiegtose „Google“ programose ir gamintojo arba operatoriaus programose paprastai rasite pasikartojančias funkcijas. Galite tiesiog pasirinkti tą, kuris jums labiausiai patinka, arba įdiegti kitą trečiosios šalies parinktį, kad atliktumėte darbą. Kai turite daugiau nei vieną programą, galinčią atlikti užduotį, gausite iššokantįjį langą, kuriame bus klausiama, kurią iš jų norite naudoti (galite pažymėti Visada kad jis būtų numatytasis).
Jei norite patikrinti visą programų sąrašą, galite eiti į Nustatymai > Programos. Tu gali pasirinkti pašalinti programas, Išvalyti talpyklą arba Išvalyti Cata, ir šiame ekrane peržiūrėkite programų leidimus (taip pat galite išjungti nenaudojamą programinę įrangą). Retkarčiais pranešimų juostoje bus rodomi programų naujiniai arba galite patekti į „Play“ parduotuvę, palieskite Meniu, ir pasirinkite Mano programėlės atnaujinti viską iš karto. Jei pastebite, kad gaunate per daug erzinančių pranešimų iš konkrečių programų ar žaidimų, visada galite peržiūrėti mūsų vadovą kaip išjungti pranešimus.

Sumažinti savo rūpesčius
Kiekviena „Android“ kritika susijusi su tomis pačiomis galimomis problemomis. Kai kurie dalykai gali priversti jus vengti palikti sienomis aptvertą Apple sodą, tačiau šios problemos kartais yra perdėtos. Taip pat yra būdų, kaip tuos rūpesčius išsklaidyti.
Suskaidymas
Labai daug padaryta iš fragmentacijos problema, tačiau mažai tikėtina, kad tai turės įtakos jūsų „Android“ funkcijoms. Yra didžiulis pasirinkimas
Skirtingai nei „Apple“, „Google“ negali tiesiog pateikti naujinimų kiekvienam „Android“ įrenginiui. Gamintojas ir vežėjas turi savo nuomonę, o kartais ir sulaiko. Taip pat gali kilti problemų su gamintojo vartotojo sąsajomis, tokiomis kaip „Samsung One UI“ ir „HTC Sense UI“.
Praktiškai dauguma populiariausių telefonų atnaujinimus gauna gana greitai. Jei norite garantuoti greitų atnaujinimų, pasirinkite „Google“ įrenginį, pvz., Pixel 5. Jei norite naujausios „Android“ versijos, „Pixel“ telefonai vis tiek tinka.
Kalbant apie programas, „Play“ parduotuvė neleidžia įdiegti nesuderinamų programų.
Kenkėjiška programa
Kiekvieną dieną pasirodo naujas straipsnis, keliantis šmėklą kenkėjiška programa „Android“.. „Android“, kaip populiariausia mobiliojo ryšio platforma, neišvengiamai bus nukreipta, tačiau gana lengva išlikti saugiam.
Apsvarstykite galimybę įdiegti vieną iš populiariausios „Android“ saugos programos ir neįdiegti programų ne iš „Play“ parduotuvės. Šoninis įkėlimas iš eskizinių „Android“ rinkų gali paskatinti gyvenimą, pilną kenkėjiškų programų.
Stabilumas
Ankstyvosios „Android“ versijos buvo linkusios strigti ir vėluoti, tačiau laikai pasikeitė. Nuo programinės įrangos atnaujinimų iki naujų įrenginių su daugybe funkcijų,
Deja, platformos istorija neužtarnavo puikios reputacijos. Faktas, kad galite nusipirkti „Android“ išmaniųjų telefonų su palyginti žemomis specifikacijomis už nedidelę „iPhone“ kainą, taip pat paveikė prekės ženklo suvokimą. Norėdami teisingai palyginti, turite prilyginti obuolius obuoliams. Arba šiuo atveju palyginkite aukščiausios klasės, panašios kainos
Naujausios „Android“ versijos yra greitos ir sklandžios bei naujausios
Papildomos galimybės: įsišaknijimas ir kiti patarimai
Kai įsigyjate savo telefoną, galite tinkinti viską, o tai gali būti smagi funkcija, jei norite sukurti pasirinktines piktogramas ir klaviatūras arba net jei norite tiesiog valdyti savo vidinį darbą prietaisas. Tačiau tai nėra be rizikos, todėl dauguma žmonių gali norėti to išvengti. Mūsų kaip išjungti savo Android telefono vadovą apžvelgiami privalumai ir trūkumai bei kaip tai padaryti. Mes turime 10 populiariausių programų, skirtų „Android“ telefonams raundą, kuris taip pat padės jums padėti.
Jei nesate tikri, kokį įrenginį pirkti perėjimui, peržiūrėkite mūsų geriausi Android išmanieji telefonai apvalinimas. Visiškai naujokams „Android“, mūsų pradedančiųjų vadovas padės toliau susipažinti. Taip pat turime platų asortimentą kitų
Kai kurie iš jūsų manė, kad nėra jokios galimybės atsisakyti savo „iPhone“. Galbūt jūs pradedate pastebėti kai kuriuos „Android“ pranašumus, pvz., telefonų įvairovę, vaizdo kokybę arba tiesiog standartines jungtis, o ne „Apple“ įkroviklius. Su bet kuriuo nauju elektroniniu įrenginiu visada yra mokymosi kreivė, todėl pereikite prie
Redaktorių rekomendacijos
- „iPhone“ aukcione parduotas už beprotišką sumą
- Supyksiu, jei „iPhone 15 Pro“ negaus šios funkcijos
- Kaip dabar atsisiųsti iOS 17 beta versiją į savo iPhone
- Kaip spausdinti iš „Android“ išmaniojo telefono ar planšetinio kompiuterio
- 5 geriausi „Prime Day“ telefono pasiūlymai, kuriuos galite įsigyti šiandien