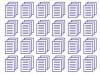Kaip Photoshop gali pašalinti mėlynę, ji taip pat gali padėti jums ją sukurti.
Vaizdo kreditas: Jupiterimages/liquidlibrary/Getty Images
Dauguma retušuotojų dirba naudodami „Adobe Photoshop“, kad pagerintų portretus, pašalindami trūkumus, pašalindami senėjimo požymius ir net pašalindami papildomus kilogramus atlikdami pikselių operaciją. Tačiau kai kurios užduotys reikalauja, kad retušuotojas prideda trūkumų, o ne juos slėptų, todėl sveikas subjektas atrodo kaip išgyvenęs nelaimingą atsitikimą, traumą ar senamadišką donnybrooką. Norint pridėti įbrėžimų ir mėlynių išvaizdą, reikia skaitmeninio specialiųjų efektų makiažo atitikmens, atėmus kosmetiką.
Sumušimai
1 žingsnis
Įjunkite Lasso įrankį ir laisvai pasirinkite sritį, kurioje norite, kad atsirastų mėlynė. Norėdami įjungti greitosios kaukės režimą, paspauskite mygtuką „Q“. Paspauskite tildės klavišą, esantį skaitmens kairėje, kad peržiūrėtumėte savo pasirinkimą kaip pilkos spalvos vaizdą.
Dienos vaizdo įrašas
2 žingsnis
Atidarykite meniu „Filtras“, eikite į jo submeniu „Blur“ ir pasirinkite „Gaussian Blur“. Nustatykite suliejimo spindulį į a pakankamai didelė vertė, kad sušvelnintų pasirinkto krašto kraštus, bet ne tokia didelė, kad visas plotas taptų švelnus drumstas bukas. Spustelėkite mygtuką „Gerai“, kad pritaikytumėte Gauso suliejimą. Paspauskite mygtuką „Q“, kad išeitumėte iš greitosios kaukės režimo.
3 veiksmas
Atidarykite meniu „Langas“ ir pasirinkite „Sluoksniai“, kad būtų parodytas sluoksnių skydelis, jei jis dar nematomas. Spustelėkite mygtuką „Sukurti naują užpildymo arba reguliavimo sluoksnį“ apatiniame sluoksnių skydelio krašte ir pasirinkite „Atspalvis / sodrumas“.
4 veiksmas
Sumažinkite sodrumo lygį iki vertės nuo -10 iki -20, pakoreguodami jį pagal objekto odos atspalvį. Sumažinkite šviesumo lygį iki vertės nuo -10 iki -15, taip pat koreguodami pagal odos atspalvį. Norėdami sukurti mėlynę, kuri išbluktų odą ir ją patamsintų, nustatykite atspalvį į –10, kad gautumėte rausvą atspalvį. Spustelėkite mygtuką „Gerai“, kad pritaikytumėte reguliavimo sluoksnį.
5 veiksmas
Virš atspalvio / sodrumo koregavimo pridėkite koregavimo sluoksnį „Lygiai“. Norėdami patamsinti mėlynes, vilkite šešėlių slankiklį į dešinę iki -20 ir -30. Visas jūsų vaizdas akimirką patamsės. Spustelėkite mygtuką „Gerai“, kad pritaikytumėte lygių koregavimą. Viršutiniame dešiniajame sluoksnių skydelio kampe atidarykite išskleidžiamąjį meniu ir pasirinkite „Sukurti iškirpimo kaukę“, kad apribotumėte Lygių koregavimo veiksmai pagal atspalvio / sodrumo koregavimo paveiktą sritį, tamsinant tik mėlynes.
Įbrėžimai
1 žingsnis
Suaktyvinkite įrankį Brush. Dešiniuoju pelės mygtuku spustelėkite dokumento langą ir teptuko rinkiklyje pasirinkite vieną iš mažų dydžių iš „Soft Round“ šepetėlių serijos.
2 žingsnis
Spustelėkite mygtuką „Sukurti naują sluoksnį“, esantį apatiniame sluoksnių skydelio krašte. Pakeiskite naujo sluoksnio maišymo režimą į „Dauginti“ naudodami išskleidžiamąjį meniu viršutiniame kairiajame sluoksnių skydelio kampe. Sumažinkite sluoksnio neskaidrumą iki 50 procentų naudodami pagrindinį neskaidrumo valdiklį viršutiniame dešiniajame skydelio Sluoksniai kampe.
3 veiksmas
Laikykite nuspaudę klavišą „Alt“ („Windows“) arba „Option“ („Mac“) klavišą, kad suaktyvintumėte lašintuvą, ir spustelėkite vieną iš jau sukurtų pažeistų vietų. Atleiskite modifikatoriaus klavišą ir nupieškite kelias iš dalies dantytas linijas toje vietoje, kurioje norite, kad būtų įbrėžimų.
4 veiksmas
Ištirkite įbrėžimų linijas. Jei jie atrodo per kieti, atidarykite meniu „Filtras“, eikite į jo submeniu „Blur“ ir pasirinkite „Gaussian Blur“. Taikykite labai mažą suliejimo spindulį, kad suminkštintumėte kraštus. Jei kraštai atrodo per minkšti, atidarykite meniu „Filtras“, eikite į jo antrinį meniu „Paaštrinti“ ir pasirinkite „Paaštrinti kraštus“.
5 veiksmas
Laikykite nuspaudę klavišą „Control“ („Windows“) arba „Command“ („Mac“) ir spustelėkite sluoksnio, kuriame yra įbrėžimų, piktogramą. „Adobe Photoshop“ įkelia pasirinkimą, kurio plotas lygus įbrėžimų detalių dydžiui.
6 veiksmas
Atidarykite meniu „Pasirinkti“, eikite į jo antrinį meniu „Keisti“ ir pasirinkite „Išplėsti“. Išplėtimo reikšmę nustatykite į tris pikselius didelės skyros faile ir vieną pikselį mažos skyros dokumente. Spustelėkite mygtuką „Gerai“, kad baigtumėte išplėsti pasirinkimo sritį.
7 veiksmas
Spustelėkite sluoksnio, kuriame yra įbrėžimų, pavadinimą. Sluoksnių skydelio apatiniame krašte atidarykite meniu „Sukurti naują užpildymo arba reguliavimo sluoksnį“ ir pasirinkite „Atspalvis / sodrumas“. „Photoshop“ sukuria naują sluoksnį iškart po įbrėžimų sluoksniu.
8 veiksmas
Nustatykite atspalvį į –5, o šviesumą – į +5, kad aplink įbrėžimus būtų šiek tiek šviesesnio ir raudonesnio atspalvio plotas. Tai imituoja patinimą aplink gyjančią žaizdą. Spustelėkite mygtuką „Gerai“, kad sukurtumėte reguliavimo sluoksnį.
Patarimas
Norėdami užtepti mėlynę aplink akį, sukurkite sumuštą vietą ir užtepkite atspalvio/koregavimo sluoksnio kaukę juodais dažais, kad išvengtumėte spalvos pasikeitimo, dėl kurio susidaro mėlynė.
Kurdami mėlynių formas eksperimentuokite su kai kuriais pasirenkamais šepečiais, kurie pristatomi kartu su „Adobe Photoshop“. Įkelkite šiuos šepečius į programą iš išskleidžiamojo meniu viršutiniame dešiniajame šepetėlio rinkiklio kampe.
Padidinkite mėlynių skaičių, kad jos būtų matomos ant tamsesnių odos atspalvių. Išbandykite skirtingas atspalvio ir sodrumo vertes, kad pakeistumėte mėlynių spalvą.
Įspėjimas
Netaikykite šių metodų nuotraukoms, kurių objektas nesuteikė jums leidimo to daryti. Jūsų subjektas gali būti įžeistas, jei ne dar blogesnis.