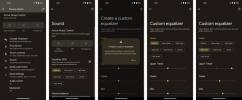Jis taip pat gali būti didžiulis, nes yra daugybė nepaaiškinamų skirtukų. Jei dar nesusipažinote su šiuo esminiu „Windows“ įrankiu, čia pateikiama apžvalga, pradedant nuo to, kaip jį paleisti. Visos ekrano kopijos yra iš „Windows 10“, tačiau informacija turėtų būti plačiai taikoma ir „Windows 8“ vartotojams.
Rekomenduojami vaizdo įrašai
Kaip paleisti „Windows“ užduočių tvarkyklę
Lengviausias būdas paleisti užduočių tvarkyklę yra atidaryti meniu Pradėti ir įvesti žodį „užduotis“. Tada iš įdiegtų programų sąrašo pasirinkite Task Manager.
Susijęs
- „Windows 11“ gali pralenkti „Windows 10“ vienu svarbiausiu būdu
- „Windows 11“ turėjo keturis didelius mėnesius. Štai kas bus toliau
- „Windows 11“ patarimai ir gudrybės: 8 paslėpti nustatymai, kuriuos turite išbandyti

Antrasis ir galbūt greičiausias užduočių tvarkyklės paleidimo būdas yra paprastas spartusis klavišas. Tiesiog paspauskite CTL, Shift, ir ESC klavišus tuo pačiu metu, kad paleistumėte programą. Tačiau jei nė vienas iš pirmiau minėtų metodų neveikia, galite paleisti užduočių tvarkyklę naudodami vieną iš geriausiai žinomų sparčiųjų klavišų Windows istorijoje: Ctrl, Alt, ir Ištrinti. Paspaudus šį klavišą „Windows 7“ ir naujesnėse versijose atsiras daugybė parinkčių, viena iš kurių bus užduočių tvarkyklės paleidimas.

„Microsoft“ tikrai nori, kad turėtumėte prieigą prie užduočių tvarkyklės, todėl yra dar du būdai ją pasiekti. Galite dešiniuoju pelės mygtuku spustelėti tuščią vietą užduočių juostoje ir iš gauto sąrašo pasirinkti užduočių tvarkyklę arba spustelėti Windows ir X paleisti Greitos nuorodos meniu (parodyta aukščiau), kuri leidžia pasiekti užduočių tvarkyklę kartu su keletu kitų sistemos įrankių.
Kaip uždaryti bet kokią sunkiai veikiančią programą
Pirmą kartą paleidus užduočių tvarkyklę, tai bus labai paprasta. Pamatysite sąrašą, kuriame rodomos visos atidarytos programos, o apatiniame dešiniajame kampe yra mygtukas „Baigti užduotį“.

Jei nereaguojanti programa sukelia problemų, pasirinkite ją iš sąrašo ir spustelėkite Baigti užduotį mygtuką. Jei įmanoma, „Windows“ nedelsdama uždarys programą. Kartais tai yra vienintelis būdas išjungti nereaguojančią programą, nereikia iš naujo paleisti kompiuterio. Vien dėl šios funkcijos užduočių tvarkyklė yra esminis įrankis bet kuriam kompiuterio vartotojui, tačiau tai toli gražu nėra vienintelė funkcija.
Procesai: atidaroma kiekviena programa, pateikiama daugiau informacijos
Norėdami pasinerti giliau, tereikia spustelėti Daugiau informacijos mygtuką. Tai iškels Procesai Išplėstinės užduočių tvarkyklės skirtuką, kuriame pateikiama daugiau informacijos apie šiuo metu veikiančias programas.

Pirmas dalykas, kurį pastebėsite, yra tai, kad išplėstiniame skirtuke yra daug daugiau programų nei supaprastintame. Šiame rodinyje galite matyti visų dabartinių procesų, įskaitant daugelį, sudarančių Windows, ir daugybę dabartinių programų antrinių procesų santrauką. Taip pat pastebėsite, kad jame pateikiamas išteklių naudojimo suskirstymas. CPU yra kiek jūsų apdorojimo galios tam tikra programa užima Atmintis susiję su kiek RAM naudojama tam tikra programa. Diskas rodo, kiek duomenų programa įrašo į standųjį diską, matuojama megabaitais per sekundę Tinklas rodo, kiek duomenų programa naudoja tuo pačiu būdu.
Dabartinius procesus galite rūšiuoti pagal išteklių naudojimą. Pavyzdžiui, spustelėkite CPU antraštę, kad rūšiuotumėte dabartinių procesų sąrašą pagal procesoriaus naudojimą. Jei jūsų kompiuteris veikia lėtai, o gerbėjai veikia nuolat, tai puikus būdas išsiaiškinti, kuri programa tai sukelia. Tai taip pat geras būdas aptikti programas, kurios užima jūsų atmintį ir tinklą.
Tačiau ilgamečiams „Windows“ vartotojams ši sąsaja gali atrodyti pernelyg supaprastinta. Jei taip, spustelėkite Detalės, kuriame pateikiama daug daugiau informacijos ir naudojamas konkretus programos pavadinimas.

Jei yra norimos informacijos, bet nematote čia, nesijaudinkite, nes galite tinkinti šį rodinį, kad pridėtumėte ir pašalintumėte stulpelius. Dešiniuoju pelės mygtuku spustelėkite stulpelio antraštę, tada spustelėkite Pasirinkite stulpelius.

Tai yra galingo vartotojo svajonė ir suteikia galimybę sužinoti beveik viską apie atidarytas programas. Mėgautis.
Našumas: kompiuterio išteklių naudojimo suvestinė
Spustelėkite Spektaklis skirtuką ir jums bus pateikta realaus laiko dabartinio procesoriaus naudojimo diagrama.

Po diagrama matysite savo dabartinio naudojimo santrauką, leidžiančią matyti procesoriaus greitį, kiek procesų atidarėte ir kiek laiko veikė jūsų kompiuteris. Galite spustelėti Atmintis, Diskas, arba Ethernet kairiajame skydelyje, kad pamatytumėte panašų RAM, standžiojo disko ir tinklo naudojimo paskirstymą.
Išteklių monitorius: daugiau informacijos apie tai, kas vyksta jūsų kompiuteryje
The Našumo skirtukas siūlo pakankamai informacijos, bet jei norite dar daugiau informacijos, spustelėkite Atidarykite išteklių monitorių šio skirtuko apačioje. Tai atvers visiškai naują programą, pristatytą su Vista monitoriai savo sistemos išteklius realiuoju laiku ir parodo, kurios programos kokius išteklius naudoja.

Ši programa dubliuoja daugelį užduočių tvarkytuvėje siūlomų funkcijų, tačiau ji yra naudinga, jei tikrai norite atskirti, kas naudoja konkretų šaltinį. Pavyzdžiui, jei pateksite į atminties skyrių, pamatysite gražią diagramą, kurioje suskirstysite dabartinį atminties naudojimą, ir turėsite galimybę pamatyti, kurie procesai ir paslaugos naudoja jūsų atmintį.

Norite daugiau informacijos apie konkretų procesą? Tiesiog spustelėkite jį dešiniuoju pelės mygtuku, tada pasirinkite Ieškoti internete. Tai paragins ieškoti proceso pavadinimo numatytojoje naršyklėje ir suteiks prieigą prie daugiau informacijos. Taip pat galite spustelėti dešiniuoju pelės mygtuku ir paspausti Baigti procesą norėdami uždaryti programą.
Programų istorija: jūsų išteklių naudojimo įrašas
Grįžkite į Užduočių tvarkyklė, pažvelkime į Programų istorija skirtuką. Tai atrodo panašiai kaip Procesai skirtuką, kurį peržiūrėjome anksčiau, tačiau vietoj atnaujinimų realiuoju laiku matysite kaupiamąją informaciją.

Aukščiau pateikta ekrano kopija yra palyginti jaunos „Windows“ sąrankos; Ilgalaikė Windows sąranka suteiks daug daugiau informacijos. Jei jums įdomu, kuri iš jūsų programų naudoja daugiausiai pralaidumo, procesoriaus galios ar atminties, tai puikus šaltinis.
Paleidimas: kas paleidžiama, kai paleidžiamas kompiuteris
Ar kiekvieną kartą, kai tai paleidžia jūsų kompiuteris, paleidžiama daugybė programų? The Pradėti Skirtuke galite matyti kiekvieną programą, kuri paleidžiama paleidžiant, ir netgi sustabdyti programas tai daryti.

Norėdami sustabdyti programos paleidimą įkrovos metu, spustelėkite ją dešiniuoju pelės mygtuku ir pasirinkite Išjungti. Tai gali labai pakeisti ne tik paleidimo laiką, bet ir bendrą išteklių naudojimą – tiesiog įsitikinkite, kad neišjungiate nieko, ko jums reikia. Jei nesate tikri dėl programos, dešiniuoju pelės mygtuku spustelėkite ją ir pasirinkite Ieškokite internete norėdami gauti daugiau informacijos apie tai.
Vartotojai: pažiūrėkite, kas kuria programas vykdo
Ar jūsų kompiuteriu naudojasi daugiau nei vienas asmuo? Ar jie visi turi atskiras sąskaitas? The Vartotojai skirtuke galite matyti, kurie vartotojai kokias programas naudoja ir kiek tos programos reikalauja išteklių.

The Vartotojai sąsaja yra identiška Procesai, tačiau užduotys suskirstytos į vartotojų grupes. Šią sritį iš esmės galima nepaisyti, jei esate linkę prisijungti prie vieno vartotojo abonemento, tačiau ji yra būtina, jei manote, kad jūsų vaikas ar brolis semia išteklius šeimos kompiuteryje.
Paslaugos: dalykai, kurie veikia fone
Paskutinis siūlomas skirtukas yra Paslaugos, kuriame išvardyti visi procesai, vykdomi jūsų kompiuterio fone. Kai kurie iš jų pateikiami kartu su operacine sistema, o kiti pridedami prie jūsų įdiegtos programinės įrangos. Tai nėra programos, su kuriomis reguliariai bendraujate, bet jos vis tiek veikia jūsų kompiuteryje.

Čia yra daug informacijos ir ji gali būti didžiulė, bet jei jums kas nors įdomu, galite ją spustelėti dešiniuoju pelės mygtuku ir pasirinkti Ieškokite internete norėdami rasti daugiau informacijos.
Svarbus įrankis kiekvienam Windows vartotojui
Išmokti naudotis užduočių tvarkykle būtina visiems, kurie nori visiškai valdyti savo kompiuterį. Aukščiau pateikta pamoka leidžia sužinoti, ką veikia kiekviena šios programos dalis, tačiau norint iš tikrųjų įvaldyti savo sistemą, reikės šiek tiek eksperimentuoti. Atidžiai stebėkite dalykus, ieškokite procesų pavadinimų, kai esate pasimetę, ir laikui bėgant įgysite daug gilesnio supratimo apie tai, kaip veikia „Windows“. Mėgautis!
Redaktorių rekomendacijos
- Dabar „ChatGPT“ gali nemokamai generuoti veikiančius „Windows 11“ raktus
- Nauja „Windows“ šnipinėjimo programų kampanija gali pritraukti jus vienu paspaudimu
- Ši pagrindinė „Windows 11“ programa įgauna įdomią naują išvaizdą
- Kaip priartinti „Windows“.
- Galite rankiniu būdu atsisiųsti „Windows 11“ versiją anksti – štai kaip