„Adobe Photoshop CC“ lašintuvo įrankis parenka spalvą iš jūsų vaizdo ir nukopijuoja ją į pasirinktą priekinio plano arba fono spalvą, kad būtų galima naudoti su kitais įrankiais. Norėdami nukopijuoti spalvą iš konkretaus taško, spustelėkite Eyedropper įrankis piktogramą (arba paspauskite aš) ir spustelėkite paveikslėlį ant spalvos, kurią norite kopijuoti. Norėdami nukopijuoti į fono spalvą, palaikykite Alt kai spustelėsite spalvą.

Nukopijuokite spalvą iš bet kurio „Photoshop“ atidaryto vaizdo.
Vaizdo kreditas: Vaizdas „Adobe“ sutikimas
Patarimas
Pirmiausia padidinkite nuotraukos mastelį, kad būtų lengviau pasirinkti tikslią norimą spalvą.
Spustelėkite ir vilkite paveikslėlį, kad palygintumėte spalvą po žymekliu (viršutinė spalvoto apskritimo pusė) su dabartine priekinio plano spalva (apatinė apskritimo pusė). Atleiskite pelės mygtuką, kad nukopijuotumėte spalvą po žymekliu. Ši peržiūros funkcija veikia tik sistemose su a suderinama vaizdo plokštė.
Dienos vaizdo įrašas

Arba laikykite nuspaudę Alt, kad palygintumėte su esama fono spalva.
Vaizdo kreditas: Vaizdas „Adobe“ sutikimas
Patarimas
Paspauskite X norėdami pakeisti esamas priekinio plano ir fono spalvas.
Išplėstiniai nustatymai
Akių lašintuvo įrankis gali padaryti daugiau nei tik paimti vieną spalvą iš konkretaus pikselio. Pakeiskite nustatymus, kad maišytumėte spalvas arba dirbtumėte su konkrečiais sluoksniais.
Mėginio dydis
Pasirinkę lašintuvą, viršutinėje meniu juostoje nustatykite Mėginio dydį, kad pasirinktumėte vidutinę, sumaišytą spalvą, o ne spalvą tam tikrame taške. Pavyzdžiui, pasirinkti 5 x 5 Vidutinis norėdami pasirinkti vidutinę spalvą iš penkių pikselių kvadrato aplink žymeklį.
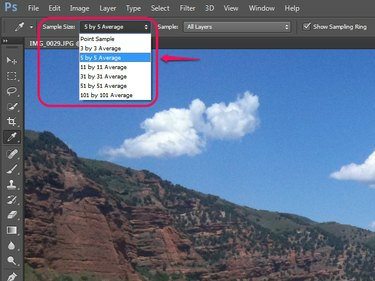
Vidutinė atranka padeda pasirinkti spalvą, kurią matote, o ne vieno pikselio aberaciją.
Vaizdo kreditas: Vaizdas „Adobe“ sutikimas
Atrinkti sluoksniai
Gretimame meniu pasirenkami sluoksniai, kuriuos naudoja lašintuvo įrankis. Pagal numatytuosius nustatymus jis pasirenka spalvas iš Visi sluoksniai. Kitos parinktys leidžia apriboti spalvą iki Dabartinis sluoksnis arba Dabartinis ir žemiau, arba ignoruoti reguliavimo sluoksniai.

Parinktis Visi sluoksniai vis tiek nepaiso sluoksnių, kuriuos išjungiate sluoksnių lange.
Vaizdo kreditas: Vaizdas „Adobe“ sutikimas
Akių lašintuvai reguliavimo nustatymuose
Taip pat matysite eilę lašintuvo įrankių piktogramų keliuose „Photoshop“ vaizdo reguliavimo nustatymuose, pvz., Lygiai ir Ekspozicija. Tokiais atvejais lašintuvas naudojamas ne spalvoms kopijuoti, o juodiems, pilkiems ir baltiems vaizdo taškams parinkti kaip vaizdo koregavimo dalį. Nors šie lašintuvai nenaudojami tam pačiam tikslui kaip įprastas lašintuvo įrankis, jie turi bendrą mėginio dydžio nustatymą.
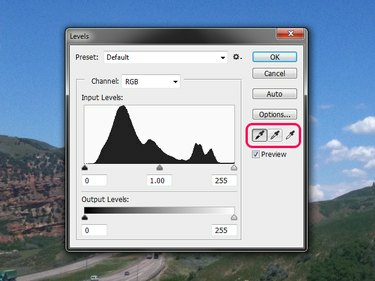
Nenaudokite šių akių lašintuvų norėdami kopijuoti spalvas.
Vaizdo kreditas: Vaizdas „Adobe“ sutikimas
Spalvų mėginys
Dešiniuoju pelės mygtuku spustelėkite lašintuvo įrankį ir pasirinkite Spalvų pavyzdžio įrankis norėdami pamatyti pasirinkto vaizdo RGB ir CMYK spalvų reikšmes. Spalvų mėginių ėmimo įrankis nenukopijuos spalvos, bet padeda sekti spalvą, kad galėtumėte vėliau peržiūrėti arba naudoti kitoje programoje. Atrinkti taškai – iki keturių – lieka jūsų vaizde, kai dirbate.

Pasirinkus spalvų mėginių ėmiklį, klavišas I veikia kaip jo nuoroda, o ne lašintuvas.
Vaizdo kreditas: Vaizdas „Adobe“ sutikimas
Kaip ir lašintuvo įrankis, spalvų mėginių ėmiklis naudoja nustatymą Sample Size. Pakeitus nustatymą Sample Size, paveikiami esami ir nauji spalvų pavyzdžių taškai.
Patarimas
Norėdami grįžti į lašintuvą panaudoję spalvų mėginių ėmiklį, dešiniuoju pelės mygtuku spustelėkite spalvų pavyzdžių piktogramą ir pasirinkite Eyedropper įrankis.




