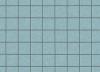Nuotraukos gali būti turtinga PowerPoint pristatymo dalis ir padaryti skaidres patrauklesnes.
Vaizdo kreditas: simonkr/iStock/Getty Images
Yra trys būdai, kaip pridėti kelias nuotraukas į „PowerPoint 2013“ pristatymą. Jei norite leisti žiūrovui naršyti nuotraukas, galite naudoti nuotraukų albumą. Čia yra vaizdų, kurie paprastai yra susiję, rinkinys. Taip pat galite dėti atskiras nuotraukas skaidrėse. Tai naudinga, jei norite, kad vaizdai šalia teksto ar kitų elementų iliustruotų jūsų mintį. Galiausiai galite naudoti paveikslėlius kaip pristatymo skaidrių foną. Fono vaizdai yra naudingi, kai nuotraukos nėra pagrindinis skaidrės akcentas, o skirtos skaidrių demonstracijai akcentuoti arba pagerinti.
Nuotraukų albumo naudojimas
1 žingsnis
Spustelėkite skirtuką „Vaizdai“ ir eikite į grupę „Vaizdai“. Spustelėkite rodyklę po „Nuotraukų albumas“. Pasirinkite „Naujas nuotraukų albumas“ arba „Redaguoti nuotraukų albumą“, jei norite pridėti nuotraukų į esamą albumą. Pasirodo dialogo langas Nuotraukų albumas.
Dienos vaizdo įrašas
2 žingsnis
Raskite sritį, pažymėtą Įterpti paveikslėlį iš, ir spustelėkite „Failas / diskas“, kad būtų rodomas dialogo langas Įterpti naujus paveikslėlius. Raskite paveikslėlio failą, kurį norite pridėti, ir spustelėkite „Įterpti“. Pakartokite šį veiksmą, kad pridėtumėte papildomų nuotraukų.
3 veiksmas
Spustelėkite „Sukurti“, kad pridėtumėte pasirinktas nuotraukas į naują nuotraukų albumą, arba „Atnaujinti“, jei turite esamą albumą. Nuotraukų albumas su pasirinktomis nuotraukomis pasirodo PowerPoint pristatyme.
Atskirų nuotraukų naudojimas skaidrėse
1 žingsnis
Peržiūrėkite „PowerPoint“ skaidrę, kurioje norite įterpti nuotraukas. Spustelėkite vietą, kur norite pirmos nuotraukos, ir spustelėkite „Įterpti“.
2 žingsnis
Pasirinkite „Nuotraukos mano kompiuteryje“. Pasirodo dialogo langas Įterpti paveikslėlį.
3 veiksmas
Naršykite savo nuotraukų vietą kompiuteryje. Pasirinkite pirmąją nuotrauką, kurią norite įterpti, ir spustelėkite „Įterpti“.
4 veiksmas
Spustelėkite kitą vietą, kurioje norite įdėti nuotrauką PowerPoint pristatyme. Pakartokite ankstesnius veiksmus, kad įterptumėte papildomų nuotraukų.
Skaidrių fono vaizdų naudojimas
1 žingsnis
Spustelėkite skaidrę, kurią norite keisti. Jei norite pritaikyti tą patį vaizdą kelioms skaidrėms, laikykite nuspaudę klavišą „Ctrl“ ir spustelėkite kelias skaidres. Pasirinkite „Dizainas“ ir pasirinkite „Formatuoti foną“.
2 žingsnis
Peržiūrėkite dialogo lango sritį Formatuoti foną. Skiltyje Užpildymas spustelėkite „Paveikslėlio arba tekstūros užpildymas“.
3 veiksmas
Spustelėkite „Failas“, kad pamatytumėte dialogo langą „Įterpti failą“. Naršykite iki savo nuotraukų vietos ir pasirinkite vaizdą, kurį norite naudoti kaip skaidrės foną, tada spustelėkite „Įterpti“.
4 veiksmas
Sureguliuokite fono nustatymus pagal savo pageidavimus. Perkelkite slankiklį „Skaidrumas“, kad fonas būtų daugiau ar mažiau aiškus. Spustelėkite „Iškloti paveikslėlį kaip tekstūrą“, jei norite iškloti vaizdą visame fone. Pakoreguokite „Poslinkio“ nustatymus, kad pakeistumėte iškloto vaizdo išvaizdą.
5 veiksmas
Spustelėkite kitą skaidrę ir pakartokite ankstesnius veiksmus, kad įterptumėte papildomų fono vaizdų. Galite naudoti vieną vaizdą kiekvienos skaidrės fonui arba turėti unikalius vaizdus kiekvienai kitai skaidrei.
Patarimas
Galite greitai pakeisti nuotraukų tvarką nuotraukų albume. Dialogo lange Nuotraukų albumas raskite sąrašą Nuotraukos albume. Spustelėkite paveikslėlio pavadinimą, tada spustelėkite rodyklių mygtukus, kad perkeltumėte nuotrauką aukštyn arba žemyn sąraše.
Galite pakeisti atskirų nuotraukų dydį skaidrėje. Įdėję paveikslėlį spustelėkite jį ir vilkite dydžio nustatymo rankenėles, esančias palei nuotraukos kraštus. Keisdami nuotraukos dydį laikykite nuspaudę mygtuką „Ctrl“, kad nuotraukos centras liktų toje pačioje vietoje, arba laikykite nuspaudę klavišą „Shift“, kad išlaikytumėte vaizdo proporcijas.
Įspėjimas
Šie veiksmai taikomi Microsoft PowerPoint 2013. Jie gali šiek tiek arba labai skirtis nuo kitų versijų ar produktų.