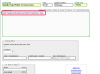Tinklalapio žymėjimas (arba įtraukimas į adresyną) įtraukiamas į jūsų interneto naršyklės sąrašą, kad būtų galima greitai pasiekti. Pagalvokite apie žymes, tokias kaip greitasis rinkimas svetainėms – nereikia atsiminti ilgo žiniatinklio adreso ar naršyti istorijoje, kad dar kartą aplankytumėte patikusią svetainę, tiesiog spustelėkite jos žymę.
Patarimas
„Internet Explorer“, „Chrome“ ir „Firefox“ – spartusis klavišas Ctrl-D sukuria žymę.
Internet Explorer
Norėdami pridėti dabartinę svetainę prie mėgstamiausių Internet Explorer 10 arba 11, spustelėkite žvaigždės piktogramą, kad pamatytumėte mėgstamiausių sąrašą šoninėje juostoje, tada spustelėkite Įtraukti į adresyną.
Dienos vaizdo įrašas
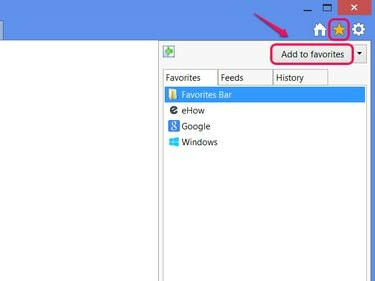
Paspauskite Alt-C kaip nuorodą.
Vaizdo kreditas: Vaizdas „Microsoft“ sutikimas
Spustelėkite Papildyti dialogo lange, kad sukurtumėte mėgstamiausią. Pasirinktinai suteikite mėgstamiausiam naują pavadinimą arba naudokite Sukurti meniu, kad įdėtumėte mėgstamiausią į rūšiavimo aplanką.
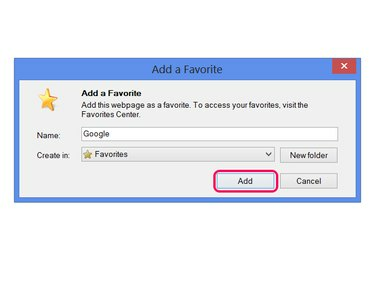
Paspauskite Ctrl-D, kad tiesiogiai pasiektumėte šį langą.
Vaizdo kreditas: Vaizdas „Microsoft“ sutikimas
Norėdami ištrinti mėgstamiausią, iš naujo atidarykite šoninę juostą su žvaigždės piktograma, dešiniuoju pelės mygtuku spustelėkite mėgstamiausią ir pasirinkite Ištrinti.

Arba spustelėkite Ypatybės, kad redaguotumėte mėgstamiausio adresą.
Vaizdo kreditas: Vaizdas „Microsoft“ sutikimas
Chrome
Puslapio žymėjimas Chrome atlieka tik vieną veiksmą: spustelėkite žvaigždės piktogramą adreso juostos pabaigoje. 42 ar naujesnės versijos „Chrome“ spustelėjus žvaigždutę taip pat pasirodo nedidelis skydelis su teksto laukeliais, kad galėtumėte redaguoti žymę arba pridėti ją prie aplanko. Jei jums nereikia šių parinkčių, tiesiog spustelėkite kitoje naršyklės lango vietoje, kad uždarytumėte skydelį.

Jei norite redaguoti, spustelėkite pavadinimą, aprašymą arba adresą.
Vaizdo kreditas: Vaizdas suteiktas „Google“.
Norėdami pašalinti dabartinės svetainės žymę, dar kartą spustelėkite žvaigždės piktogramą ir šiukšliadėžės piktogramą. Norėdami ištrinti arba redaguoti kitas žymes, spustelėkite Peržiūrėti visus pažymėtus elementus arba paspauskite Ctrl-Shift-O norėdami atidaryti žymių tvarkyklę. Tvarkykloje atidarykite žymės meniu ir pasirinkite Ištrinti ją ištrinti.
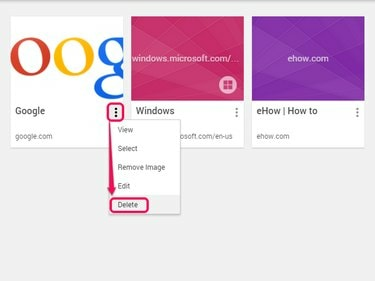
Arba spustelėkite Redaguoti, kad pakeistumėte žymę.
Vaizdo kreditas: Vaizdas suteiktas „Google“.
Firefox
Spustelėkite žvaigždės piktogramą Firefox 29 arba naujesnė, jei norite pažymėti dabartinę svetainę. Norėdami redaguoti žymės pavadinimą, aplanką ar žymas, spustelėkite žvaigždutę antrą kartą. Norėdami ištrinti žymę, spustelėkite žvaigždutę, tada spustelėkite Pašalinti žymę.

Paspauskite Ctrl-D, norėdami pažymėti svetainę ir tuo pačiu metu atidaryti šį meniu.
Vaizdo kreditas: Vaizdas suteiktas Mozilla
Norėdami ištrinti kitas žymes, spustelėkite šalia žvaigždės esančią piktogramą ir pasirinkite Rodyti visas žymes, arba paspauskite Ctrl-Shift-B. Dešiniuoju pelės mygtuku spustelėkite žymę ir pasirinkite Ištrinti – arba pasirinkite žymą ir paspauskite Del klavišą – norėdami jį ištrinti.
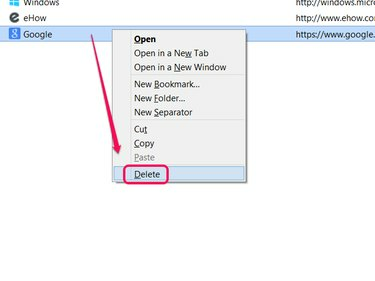
Vilkite žymes šiame lange, kad jas pakeistumėte.
Vaizdo kreditas: Vaizdas suteiktas Mozilla
Patarimas
Bet kurioje naršyklėje jums nereikia ištrinti ir iš naujo kurti žymių, kad galėtumėte jas rūšiuoti ar redaguoti. Naudokite naršyklės žymių tvarkyklę atlikti šiuos ir kitus pakeitimus.