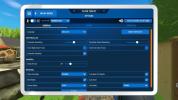Teksto dydžio reguliavimas
Norėdami pakoreguoti visuotinio teksto dydžio nustatymus, skirtus „Windows“, eikite į pagrindinį „Nustatymų“ meniu – meniu Pradėti ieškokite „Nustatymai“ arba spustelėkite pranešimų skydelį, tada visi nustatymai - ir spustelėkite Sistema, tada Ekranas. Po pagrindine rodymo sritimi yra slankiklis, leidžiantis pakeisti viso OS teksto dydį, įskaitant daugumos trečiųjų šalių programų tekstą. Tai taip pat leidžia koreguoti keičiamus elementus, pvz., užduočių juostą ir pranešimų sritį.
Rekomenduojami vaizdo įrašai

Michael Crider / Skaitmeninės tendencijos
Numatytoji skalė yra 100 procentų, tačiau ji gali būti nustatyta 125, 150, 175 arba 200 procentų, iš esmės padvigubinant numatytąjį dydį. Spustelėkite Taikyti padaryti pakeitimą. Senesnėse „Windows“ versijose šiuos nustatymus rasite valdymo skydelio elemento Ekranas meniu Nustatymai.
Norėdami geriau valdyti, spustelėkite Išplėstiniai ekrano nustatymai lango apačioje, o paskui Išplėstinis teksto ir kitų elementų dydis. Atsidariusiame lange galite nustatyti teksto dydį, kai kalbama apie daugelį vartotojo sąsajos elementų, įskaitant pavadinimo juostą, meniu, pranešimų laukelius, palečių pavadinimus ir patarimus. Juos galima reguliuoti iki 24 dydžio šrifto, todėl jie yra maždaug 2,5 karto didesni nei numatytasis. Spustelėkite Taikyti kad išsaugotumėte pakeitimus.
Paskutinė parinktis – ir ta, kurios nereikėtų naudoti, nebent nėra kitos alternatyvos – pakeisti ekrano skiriamąją gebą. Vis dėlto to reikėtų vengti, nes numatytoji nešiojamojo kompiuterio ekrano arba monitoriaus skiriamoji geba paprastai yra geriausias būdas rodyti „Windows“. Tačiau sumažinus skiriamąją gebą visos vartotojo sąsajos dalys bus didesnės, jei jos bus mažiau skirtingos. Jei norite tai padaryti, spustelėkite Nustatymai, Sistema, ir tada Ekranas. Po to spustelėkite Išplėstiniai ekrano nustatymai.

Michael Crider / Skaitmeninės tendencijos
Spustelėkite ekraną rodymo srityje – jei turite tik vieną ekraną arba monitorių, jis jau turėtų būti paryškintas. Spustelėkite Rezoliucija meniu ir pasirinkite mažesnę reikšmę, spustelėkite Taikytiir pasirinkite Laikykite pakeitimus atsidariusiame iššokančiame lange. Jei ekranas ištuštėja, taip yra todėl, kad jūsų aparatinė įranga nepalaiko šios skiriamosios gebos. Tiesiog palaukite kelias sekundes ir jis persijungs atgal. Idealiu atveju turėtumėte pasirinkti skiriamąją gebą su tokiu pačiu horizontalių ir vertikalių taškų santykiu, kaip ir dabar. Pavyzdžiui, jei monitoriaus raiška nustatyta į 1 920 x 1 080 pikselių skiriamąją gebą, tada 1 280 x 720 bus išlaikytas teisingas vaizdo santykis (16:9). 1 600 x 1 200 pikselių monitorių galima sumažinti iki 1 024 x 768 išlaikant formato santykį.
Prieinamumo priemonės
Jei jūsų regėjimas ypač prastas, galbūt galėsite pasinaudoti kai kuriais „Windows“ integruotais pritaikymo neįgaliesiems įrankiais. Spustelėkite mygtuką Pradėti, tada įveskite „Ease of access“ ir pasirinkite Lengvos prieigos centras. Spustelėkite Paleiskite didintuvą, kuris leis padidinti visą ekraną slankiajame lange, kurio centre yra pelės žymeklis. Spustelėkite didinamojo stiklo piktogramą, kad sureguliuotumėte didintuvo nustatymus. Jei viso ekrano parinktis jums nepatinka, spustelėdami galite sukurti mažesnį padidinimo langą, labai panašų į bifokalinius akinius. Peržiūros tada Objektyvas. Paspaudus Prijungta prie doko sukurs stacionarų padidintą langą, kuris pridedamas prie užduočių juostos.

Michael Crider / Skaitmeninės tendencijos
Grįžę Lengvos prieigos centro lange spustelėkite nustatyti didelį kontrastą jei norite ryškaus kontrasto tarp teksto ir fono elementų. Spustelėkite pasirinkti didelio kontrasto temą norėdami pasirinkti priekinio plano ir fono spalvų derinį – dažniausiai naudojamos didelio kontrasto juoda ir didelio kontrasto balta. Taip pat galite įjungti arba išjungti didelio kontrasto temos įjungimo arba išjungimo parinktis, o tai labai naudinga bendriems kompiuteriams. Numatytoji aktyvinimo komanda yra Alt + kairysis Shift + Print Screen. Spustelėkite taikyti kad išsaugotumėte pakeitimus.
Darbalaukis ir užduočių juosta
Jei norite padidinti darbalaukio piktogramas, tiesiog spustelėkite darbalaukio sritį, tada laikykite nuspaudę valdymo mygtuką ir slinkite pelės ratuku arba jutiklinę dalį aukštyn. Laikykite nuspaudę valdymo mygtuką ir slinkite žemyn, kad sumažintumėte dydį. Norėdami pakeisti užduočių juostos dydį, dešiniuoju pelės mygtuku spustelėkite tuščią sritį ir pasirinkite Savybės. Spustelėkite Užduočių juostos mygtukai išskleidžiamajame meniu, tada pasirinkite Niekada nederinkite. Taip visi atidaryti langai taps atskiru užduočių juostos elementu su tekstiniu aprašymu. Įsitikinti, kad naudokite mažus užduočių juostos mygtukus nepasirinktas, tada spustelėkite Taikyti.

Michael Crider / Skaitmeninės tendencijos
Trečiųjų šalių programos
Dauguma programų, kuriose daugiausia dėmesio skiriama tekstui, pvz., tekstų rengyklės ir žiniatinklio naršyklės, turi galimybę padidinti arba sumažinti numatytąjį teksto dydį. Paprastai jie yra kažkur programos nustatymų meniu, tačiau paprastai yra paprastesnis būdas pakeisti teksto dydį. Dauguma „Microsoft“ programų ir kitų pagrindinių elementų, pvz., „Google Chrome“ ir „Mozilla Firefox“, naudoja tą pačią komandą kaip ir darbalaukyje, kad padidintų arba sumažintų teksto ir vaizdo dydį. Laikykite nuspaudę valdymo mygtuką, tada slinkite aukštyn, kad padidintumėte dydį, arba žemyn, kad sumažintumėte. Daugumoje šių programų galite grąžinti numatytąjį teksto dydį laikydami nuspaudę Control ir paspausdami nulio klavišą.
Redaktorių rekomendacijos
- „Windows 11“ ruošiasi palengvinti RGB periferinių įrenginių naudojimą
- „Google“ dabar turi savo būdą, kaip padaryti „Android“ telefonus ir „Windows“ suderinamesnius
- Kaip reguliuoti ekrano atnaujinimo dažnį sistemoje „Windows“.
- „Amazon“ gali būti lengviau įkelti „Android“ programas iš šono „Windows 11“.
- „Windows 10“ saugyklos meniu leidžia lengvai valdyti standųjį diską