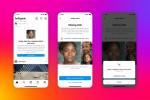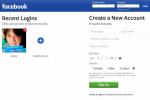Jei norite, taip pat galite atsispausdinti renginio skrajutę ir paskelbti mieste.
Vaizdo kreditas: victorsaboya/iStock/Getty Images
Kai planuojate renginį, turėdami patrauklią skrajutę didžiajai dienai galite suteikti daugiau klasės ir svarbos. Profesionalaus skrajutės kūrimas nebūtinai yra antras dalykas kiekvienam – taigi, jei ne linkę į grafinį dizainą, pasinaudokite „Microsoft Word“ esančiais šablonais kartu.
Skrajučių šablonai
Tiesiog paleiskite „Word“, kad būtų atidaryta dokumentų galerija. Kairėje puslapio pusėje spustelėkite „Skrajutės“, kad peržiūrėtumėte galimus integruotus šablonus. Kai kurios skrajutės bus su dideliais vaizdais ar grafika, o kitos bus labiau pritaikytos spausdinimui ir turės skyrių dugnas, kuriame žmonės gali nuplėšti skrajutės dalį, kurioje yra telefono numeris arba kontaktas informacija. Jei nė vienas iš šių dalykų jums nepatinka, atsisiųskite papildomų šablonų iš „Microsoft Office“ svetainės (žr. nuorodą ištekliai). Eikite į svetainę ir norimame šablone spustelėkite „Atsisiųsti“. Kai atsisiuntimas bus baigtas, jis turėtų būti rodomas tarp jūsų šablonų, kai iš naujo paleidžiate „Word“.
Dienos vaizdo įrašas
Skrajutės kūrimas
„Word“ dokumentų galerijoje vieną kartą spustelėkite norimą naudoti skrajutės šabloną. Dėl to jis bus rodomas peržiūros lange dešinėje puslapio pusėje. Iš ten galite pasirinkti iš įvairių spalvų schemų ir pakeisti šriftą pasirinkdami iš pasirinkimų, rodomų išskleidžiamuosiuose meniu „Spalvos“ ir „Šriftai“. Tada spustelėkite „Pasirinkti“, kad atidarytumėte skrajutę redagavimo rodinyje. Norėdami pakeisti tekstą iš bendro į pasirinktinį, tiesiog spustelėkite tekstą ir pradėkite rašyti. Norėdami pakeisti nuotraukas ar grafiką į pasirinktus pasirinkimus, spustelėkite vaizdą, tada spustelėkite dešinįjį pelės klavišą. Pasirinkite „Keisti paveikslėlį“, tada pasirinkite nuotraukas arba vaizdus iš failų ir aplankų kompiuteryje. Pritaikę tekstą ir vaizdus, atidžiai peržiūrėkite dokumentą, ar nėra klaidų ar bendro teksto, kurio gali likti.
Išsaugoti kaip paveikslėlį
Deja, „Word“ neleidžia išsaugoti skrajutės kaip vaizdo failo, o norint paskelbti skrajutę „Facebook“, reikia JPEG, BMP, PNG, GIF arba TIFF failų. Norėdami išsaugoti skrajutę kaip vaizdą, vilkite Word langą į vidų arba iš jo, kad visa skrajute būtų rodoma ekrane. Tada perbraukite nuo dešiniojo ekrano krašto arba nukreipkite pelę į apatinį dešinįjį ekrano kampą ir perkelkite jį aukštyn, kad paleistumėte paieškos įrankį. Įveskite „Snipping Tool“, tada paieškos rezultatų sąraše spustelėkite „Snipping Tool“. Atidarę nukarpymo įrankį, spustelėkite rodyklę šalia „Naujas“, tada pasirinkite „Stačiakampis iškirpimas“. Spustelėkite pelę arba bakstelėkite viršutiniame kairiajame skrajutės kampe ir vilkite į apatinį dešinįjį kampą. Tada spustelėkite „Išsaugoti fragmentą“ ir lange Išsaugoti kaip pasirinkite failo tipą PNG, GIF arba JPEG.
Paskelbti Facebook
Dabar, kai turite skrajutę, išsaugotą kaip vaizdo failą, esate pasirengę paskelbti ją „Facebook“. Savo „Facebook“ puslapio viršuje galite paskelbti skrajutę ant savo sienos tiesiog spustelėdami „Pridėti Nuotrauka / vaizdo įrašas“, spustelėkite „Įkelti nuotraukas / vaizdo įrašą“ ir pasirinkite vaizdo failą iš failų ir aplankų tavo kompiuteris. Pasirinkę vaizdą, spustelėkite „Atidaryti“, tada spustelėkite „Paskelbti“. Jei norite sukurti įvykį, kuriame paskelbtumėte savo skrajutę, kairėje Facebook lango pusėje spustelėkite „Įvykiai“, spustelėkite „Sukurti“ ir įveskite informaciją apie renginys. Atsidarius įvykio langui spustelėkite „Pridėti įvykio nuotrauką“, kad paskelbtumėte skrajutę kaip renginio vaizdą.