Apple iOS 12 Mobilioji operacinė sistema gali būti ne naujausia „iPhone“ ar „iPad“ OS, tačiau tai vis tiek yra universali ir galinga programinė įranga. Ji pristatė daugybę naujų funkcijų ir daugiau galimybių, padedančių padidinti jūsų iPhone našumą. Net dabar kai kuriems gali būti sunku susitvarkyti su tuo. Esame pasiruošę padėti jums išnaudoti visas naudingas iOS 12 patarimus ir gudrybes. Jei naudojate senesnę „iOS“ versiją ir norite patys tai patikrinti, štai kaip tai padaryti atsisiųskite iOS 12.
Turinys
- Kaip rasti savo iPad ar iPhone
- Kaip paslėpti nuotraukas
- Kaip sukurti savo atmintinę
- Kaip išsaugoti slaptažodžius
- Kaip naudoti ekrano laiką
- Kaip nustatyti programų apribojimus
- Kaip išmatuoti objektus
- Kaip priverstinai uždaryti „iPhone“ be fizinio namų mygtuko
- Kaip patikrinti akumuliatoriaus veikimą
- Kaip tvarkyti sugrupuotus pranešimus
- Kaip redaguoti nuotraukas ir pridėti lipdukų „iMessage“.
- Kaip pridėti kitą „Face ID“ profilį
- Kaip pridėti sparčiuosius klavišus prie „Siri“.
- Kaip įjungti valdymo pulto režimą
- Kaip pasiekti „iMessage“ sparčiuosius klavišus
- Kaip įjungti netrukdymo režimą prieš miegą
- Kaip tvarkyti programos „Voice Memo“ nustatymus
- Išjunkite erzinančius programų peržiūros užklausas
Kaip rasti savo iPad ar iPhone

Jei turite „iPhone“, bet nerandate „iPad“ arba atvirkščiai, galite paprašyti „Siri“ padėti. Tiesiog pasakykite „Ei, Siri, surask mano iPad“. Jei abiejuose įrenginiuose esate prisijungę prie tos pačios paskyros, „Siri“ padės jums ją rasti, leisdamas garsą, kurį galite sekti, jei jis netoliese, arba atidarydamas Rasti mano iPhone programą.
Rekomenduojami vaizdo įrašai
Kaip paslėpti nuotraukas


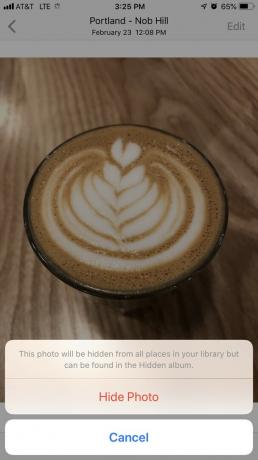
Daugelis iš mūsų telefonuose turi nuotraukų, kurių nenorėtume dalytis, ir, laimei, tai lengva padaryti slėpti nuotraukas iPhone. Atidarykite programą „Photos“ ir bakstelėkite vaizdą, kurį norite paslėpti, tada bakstelėkite Dalintis piktogramą apačioje kairėje ir braukite išilgai, kad rastumėte Slėpti variantas. Bakstelėkite Slėpti nuotrauką kad patvirtintumėte ir ta nuotrauka bus patalpinta į atskirą albumo aplanką Paslėpta. Taip šios nuotraukos nebus įkeltos į „iCloud“ ir jos nebus rodomos Akimirkos, Metai, ir Kolekcijos Peržiūros.
Kaip sukurti savo atmintinę

Tiems, kurie turi TrueDepth kameros technologija „iPhone“ įrenginiuose „iOS 12“ suteikia jums galimybę sukurti atmintinę, pritaikytas animacinis filmas, kuris atrodo lygiai taip pat, kaip jūs. „iMessage“ programų stalčiuje galite rinktis iš įvairių akių spalvų, šukuosenų, aksesuarų ir kt.
Kaip ir „Animoji“, jūsų „Memoji“ atspindi jūsų raumenų judesius. Bakstelėję įrašymo mygtuką galite sukurti 30 sekundžių vaizdo įrašus, kuriuos norite siųsti per „iMessage“ pokalbius. Kai jis bus pristatytas, jūs ir gavėjas galėsite jį atkurti bakstelėdami jį pranešimo lange.
Kaip išsaugoti slaptažodžius


Kad būtų lengviau sekti visus slaptažodžius, „iOS 12“ yra automatinio slaptažodžių pildymo funkcija. Įvesta informacija saugoma jūsų „iCloud Keychain“. Galite rankiniu būdu pridėti naudotojo vardą ir slaptažodį konkrečioms svetainėms ir programoms Nustatymai > Slaptažodžiai ir paskyros > Svetainių ir programų slaptažodžiai paliesdami pliuso piktogramą. Jei patvirtinsite naudodami „Touch ID“ arba „Face ID“, jis automatiškai užpildys jūsų informaciją, kai atpažins jau užregistruotą informaciją.
Kaip naudoti ekrano laiką

Siekdami padėti mums mažiau naudoti išmaniuosius telefonus, „iOS 12“ yra su programa, vadinama Ekrano laikas. Čia galite nustatyti programų laiko apribojimus, patikrinti išmaniojo telefono naudojimą ir suplanuoti prastovą. Naudodami prastovos funkciją galite suplanuoti laiką, skirtą toli nuo savo išmaniojo telefono, o tai apribos tam tikrų programų siuntimą pranešimams.
Kaip nustatyti programų apribojimus
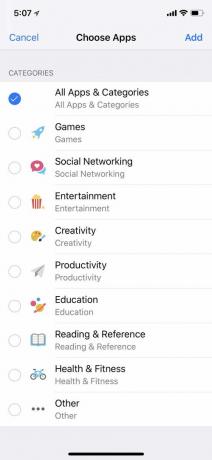


Kaip ekrano laiko dalį galite nustatyti programų apribojimus, kad sumažintumėte laiką, kurį praleidžiate konkrečioms programoms. Visos programos yra sugrupuotos pagal kategorijas, taigi, jei nuspręsite nustatyti socialinių tinklų apribojimą, tokios programos kaip Twitter, Facebook, Snapchat bus užblokuotos. Taip pat galite pasirinkti, kurioms savaitės dienoms ir kiek laiko norite nustatyti apribojimus – ar tai kelios valandos, ar minutės.
Norėdami nustatyti programų apribojimus, eikite į Nustatymai > Ekrano laikas > Programų apribojimai. Bakstelėkite kategorijas, kurioms norite nustatyti apribojimus, ir bakstelėkite Papildyti. Nustatę laiko limitus bakstelėkite Programų apribojimai ir jūsų limitai bus nustatyti automatiškai. Kai paliesite programą, kuriai taikomas apribojimas, pamatysite smėlio laikrodžio piktogramą. Jei atidarysite programą, pamatysite pranešimą, pranešantį, kad pasiekėte ribą. Jei dėl kokios nors priežasties jums reikia pasiekti programą, galite nepaisyti limito visai dienai arba naudoti programą 15 minučių, kol gausite priminimą apie limitą.
Kaip išmatuoti objektus

Naudodami Apple ARKit, jūs dabar galintis išmatuoti objektus ir erdvės realiame pasaulyje su „iPhone“ kamera. Naudodami „Measure“ galite rasti objektų, pvz., paveikslų rėmų, plakatų, ženklų ir kt., matmenis. Tiesiog atidarykite programą, nukreipkite fotoaparatą į objektą ir vadovaukitės instrukcijomis, kad įsitikintumėte, jog viskas tinkamai sulygiuota. Tada bakstelėkite ekraną, kad pamatytumėte matavimus. Kiekvienas matavimas taip pat parodys konversijas iš colių į centimetrus. Tai nėra tokia tiksli, kaip naudojant matavimo juostą, tačiau tai yra patogus įrankis, jei jo neturite.
Kaip priverstinai uždaryti „iPhone“ be fizinio namų mygtuko

Prieš naudojant „iOS 12“, uždarant programą iPhone X reikalavo, kad galėtumėte pasiekti programų perjungiklį braukdami aukštyn nuo apatinio įrenginio krašto. Tada turėjote laikyti nuspaudę tam tikrą programą, kol programos viršuje, kairėje, pasirodys raudonas minuso ženklas. Nuo to laiko procesas buvo supaprastintas, todėl nebereikia ilgai spausti programos. Dabar tereikia braukti aukštyn iš ekrano apačios ir uždaryti programas perbraukdami aukštyn kiekvieną iš jų.
Tai taip pat taikoma tiems, kurie naudojasi visais naujos kartos Apple iPhone, nes naujuose įrenginiuose taip pat nėra fizinio namų mygtuko – išskyrus iPhone SE (2020).
Kaip patikrinti akumuliatoriaus veikimą
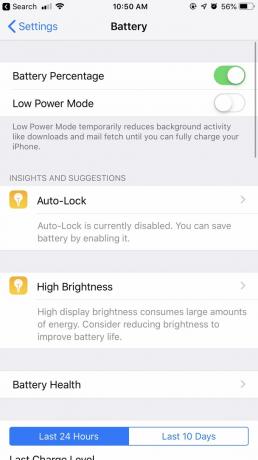
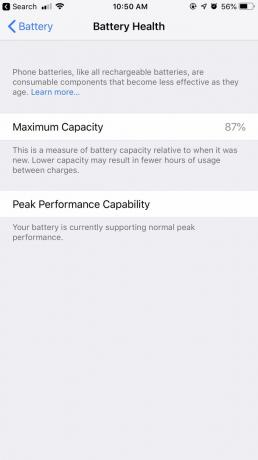

Norėdami patikrinti akumuliatorių, bakstelėkite Nustatymai > Akumuliatorius ir rasite diagramas, kuriose paryškinamas akumuliatoriaus lygis ir naudojimo laikas per pastarąsias 24 valandas. Žemiau pateikiama išsamesnė ataskaita, rodanti, kiek laiko praleidžiama įjungus ir išjungus ekraną, taip pat procentais, kiek akumuliatoriaus energijos buvo sunaudota jūsų naudojamoms programoms. Taip pat yra galimybė peržiūrėti akumuliatoriaus naudojimą per pastarąsias 10 dienų.
Nors jis pirmą kartą buvo pristatytas iOS 11, galite pasiekti informacija apie akumuliatoriaus būklę taip pat bakstelėdami Baterijos sveikata išvardyti virš grafiko. Išleidus iOS 12, Baterijos sveikata Taip pat dabar yra funkcija „Įžvalgos ir pasiūlymai“, kuri suteikia įvairių būdų, kaip pagerinti akumuliatoriaus veikimo laiką, atsižvelgiant į jūsų elgesį.
Kaip tvarkyti sugrupuotus pranešimus

Jei naudojate iOS 12, užrakinimo ekrane rodomi pranešimai sugrupuoti kartu. Perbraukdami į kairę konkretų pranešimą, galite paliesti Tvarkyti, kuri suteikia jums dvi parinktis: Pristatykite tyliai ir Išjunk. Jei pasirinksite, kad būsimi pranešimai iš tos konkrečios programos būtų teikiami tyliai, įspėjimai apeis užrakinimo ekraną ir bus rodomi tik pranešimų centre. Jei juos išjungsite, pranešimai nebus visiškai gauti.
Pagal Nustatymai, galite pasirinkti, ar norite, kad pranešimai būtų sugrupuoti tam tikru būdu. Jei pasirinksite Automatinis, tada pranešimai bus sugrupuoti pagal tą pačią programą, bet skirtinguose krūveliuose. Pavyzdžiui, jei gaunate tekstinius pranešimus iš dviejų atskirų žmonių, kiekvienas pranešimas bus sukrautas į dvi skirtingas krūvas. Taip pat yra galimybė grupuoti Pagal programą kad visi jūsų tekstiniai pranešimai būtų sudėti į vieną krūvą, neatsižvelgiant į tai, kas jums atsiuntė.
Tiems, kurie nori grįžti į pradinį pranešimų rodymo užrakinimo ekrane būdą, taip pat yra galimybė visiškai išjungti nustatymą.
Kaip redaguoti nuotraukas ir pridėti lipdukų „iMessage“.



Naudodami „iMessage“ fotoaparato programą dabar galite smagiau leisti nuotraukas. Bakstelėję žvaigždutės piktogramą apatiniame kairiajame kampe, įjungsite asmenukių kamerą. Iš ten galite pridėti dekoracijų, pvz., lipdukų (kuriuos galima atsisiųsti iš „App Store“) ir formų, kartu su savo Animoji ir Memoji, kurį galite padengti ant veido.
Kai baigsite pridėti dekoro, palietę X pateksite į fotoaparato užrakto mygtuką. Kai būsite patenkinti savo nuotrauka, galite įterpti ją į pranešimo langą bakstelėdami mėlyną rodyklę.
Kaip pridėti kitą „Face ID“ profilį


„IOS 12“ galite pridėti du skirtingus „Face ID“ profilius, kad atrakintumėte telefoną. Eiti į Nustatymai > Veido ID ir slaptažodis ir bakstelėkite Nustatykite alternatyvią išvaizdą. Kai nuskaitysite savo veido ID naudodami fotoaparatą, bakstelėkite padaryta ir sąranka bus baigta.
Kaip pridėti sparčiuosius klavišus prie „Siri“.

Su „Siri“ spartieji klavišai, galite priskirti greitus veiksmus. Pavyzdžiui, galite tinkinti balso komandas, kad suaktyvintumėte konkretų veiksmą, pvz., Peržiūrėti naujausias nuotraukas. Norėdami sukurti balso komandas, eikite į Nustatymai > Siri ir paieška > Mano nuorodos ir bakstelėkite Pridėti sparčiuosius klavišus. Čia galite pasirinkti iš tų, kuriuos „Siri“ rekomenduoja pagal jūsų veiklą, arba sukurti savo, bakstelėdami pliuso ženklą.
Kaip įjungti valdymo pulto režimą


Įrenginiams, kuriuose nėra 3D Touch funkcijų, „iOS 12“ yra klaviatūros režimas, kuris paverčia jį virtualia jutikline dalimi. Laikydami nuspaudę tarpo klavišą, galite vilkti pirštu, kad pasirinktumėte konkretų tekstą. Kai atleisite, galite bakstelėti tekstą ir kopijuoti, iškirpti, įklijuoti, bendrinti ir daugiau.
Kaip pasiekti „iMessage“ sparčiuosius klavišus
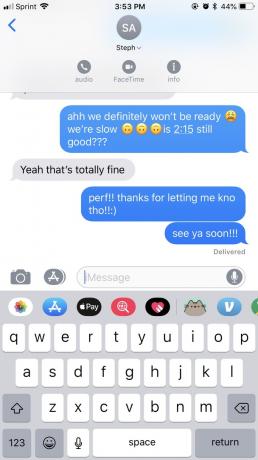


Jei naudojate iOS 11, norėdami pasiekti daugiau parinkčių, turite bakstelėti informacijos piktogramą viršutiniame dešiniajame kampe. Čia galite pasirinkti iš „FaceTime“, „FaceTime“ garso ir daugiau informacijos, pvz., vaizdų, priedų, vietos ir galimybės slėpti įspėjimus arba siųsti skaitymo kvitus.
Naudojant „iOS 12“, informacijos piktograma yra labiau paslėpta, tačiau dėl to „iMessage“ sąsaja atrodo švaresnė. Jį galite rasti bakstelėję kontakto vardą pranešimo lange, kuriame taip pat pateikiami „FaceTime“ ir garso nuorodos – palietus šias piktogramas bus įjungta bet kuri „FaceTime“ parinktis.
Kaip įjungti netrukdymo režimą prieš miegą

Netrukdymo režimas buvo pakeistas naudojant „iOS 12“, leidžiantį šiek tiek labiau tinkinti nustatymą. Be to, kad galite nustatyti konkretų laiką, kada norite, kad jūsų telefonas įsijungtų į netrukdymo režimą per Nustatymai, taip pat galite įjungti Prieš miegą režimas. Atsižvelgiant į nustatytas valandas, visi pranešimai bus nutildyti iki ryto. Ekranas pritems ir bus rodoma tik data ir laikas, taip pat praneš, kad dabar nustatytas šis režimas.
Kaip tvarkyti programos „Voice Memo“ nustatymus

Be balso atmintinės pertvarkymo, taip pat galite atlikti keletą pakeitimų naudodami savo Nustatymai. Programoje „Voice Memos“ dabar galite visam laikui ištrinti balso atmintines po tam tikro skaičiaus laiko ir pasirinkite iš skirtingų failų tipų: AAC (mažesnis failo dydis) arba nesuspaustas (didesnis failas dydis). Taip pat galite pasirinkti, ar norite išsaugoti atmintinę pagal vietą, ar pagal įrašo numerį.
Išjunkite erzinančius programų peržiūros užklausas



Ar žinote, kaip trečiųjų šalių programos gali periodiškai prašyti jūsų jas įvertinti ir pateikti atsiliepimą? Jei tai erzina, yra būdas to išvengti. Jei turite „iOS 12.4“, galite neleisti programoms prašyti peržiūrų. Tiesiog eik į Nustatymai > „iTunes“ ir „App Store“.. Kai ten, išjunkite Programos įvertinimai ir apžvalgos slankiklį.
Redaktorių rekomendacijos
- Geriausios antrojo telefono numerio programos: mūsų 10 mėgstamiausių
- Geriausios 2023 m. pažinčių programos: 23 mūsų mėgstamiausios
- Turite iPhone, iPad arba Apple Watch? Turite jį atnaujinti dabar
- „iPadOS 17“ turi paslėptą staigmeną originalaus „iPad“ gerbėjams
- Ar mano iPad gaus iPadOS 17? Čia yra kiekvienas suderinamas modelis




