„Apple“ įrenginių tęstinumo funkcijos palengvina užduotis nei bet kada anksčiau. Galite kopijuoti ir įklijuoti iš vieno įrenginio į kitą naudodami Universali iškarpinė arba pradėkite dirbti su vienu įrenginiu ir paimkite jį kitame naudodami Perdavimas.
Turinys
- „Continuity Camera“ reikalavimai ir palaikomos programos
- Nufotografuokite su Continuity Camera
- Nuskaitykite dokumentą su Continuity Camera
Be to, jums nebereikia siųsti sau nuotraukų ar dokumentų iš savo mobiliojo įrenginio, kad galėtumėte dirbti su jais kompiuteryje. Naudodami tęstinumo kamerą galite užfiksuoti nuotraukas arba nuskaityti dokumentus savo iPhone arba „iPad“ ir jie iš karto atsiras jūsų „Mac“.
Rekomenduojami vaizdo įrašai
Lengva
5 minutės
Mac kompiuteris
iPhone arba iPad
„Continuity Camera“ reikalavimai ir palaikomos programos
„Continuity Camera“ galite naudoti tol, kol jūsų „Mac“ ir „iPhone“ arba „iPad“ atitinka toliau nurodytus reikalavimus.
- Įrenginiuose yra įjungtas „Wi-Fi“ ir „Bluetooth“ ryšys ir jie yra šalia vienas kito.
- Prietaisai yra prisijungę prie iCloud naudojant tą patį Apple ID su dviejų veiksnių autentifikavimu.
- „Mac“ veikia „MacOS Mojave“ arba naujesnė versija.
- „IPhone“ naudoja „iOS 14“ arba naujesnę versiją.
- „iPad“ naudoja „iPadOS 14“ arba naujesnę versiją.
Be to, naudokite vieną ar daugiau toliau pateiktų „Mac“ programų, palaikančių „Continuity Camera“.
- Finder
- Paštas
- Žinutės
- Pastabos
- Teksto redagavimas
- 7.2 arba naujesni puslapiai
- Skaičiai 5.2 arba naujesni
- Keynote 8.2 arba naujesnė versija
Nufotografuokite su Continuity Camera
Atidarykite vieną iš aukščiau pateiktų palaikomų programų savo „Mac“ kompiuteryje arba pasirinkite vietą darbalaukyje, kad pridėtumėte nuotrauką. Įsitikinkite, kad turite „iPhone“ arba „iPad“.
1 žingsnis: Atsižvelgdami į naudojamą programą, atlikite vieną iš šių veiksmų, kad ragintumėte tęstinumo kamerą:
- Dešiniuoju pelės mygtuku spustelėkite arba palaikykite Kontrolė ir spustelėkite vietą programoje arba darbalaukyje, kur norite nuotraukos. Pasirinkite Įdėkite iš iPhone arba iPad > Nufotografuoti.
- Eiti į Failas arba Įdėti meniu juostoje ir pasirinkite Įdėkite / importuokite iš iPhone arba iPad > Nufotografuoti.
- Pasirinkite Žiniasklaida spustelėkite įrankių juostą ir pasirinkite Nufotografuoti.
- „Finder“ spustelėkite Veiksmas mygtuką įrankių juostoje ir pasirinkite Įdėkite iš iPhone arba iPad > Nufotografuoti.

2 žingsnis: Pamatysite, kad „iPhone“ arba „iPad“ ekranas bus atidarytas, kad galėtumėte nufotografuoti fotoaparato programą. Jei reikia, galite naudoti priekinę kamerą arba reguliuoti blykstę. Bakstelėkite užfiksuoti mygtuką, kad padarytumėte nuotrauką.
Susijęs
- Šis paslėptas meniu visam laikui pakeitė tai, kaip aš naudoju „Mac“.
- Tikiuosi, kad „Apple“ įdiegs šią „Vision Pro“ funkciją „iPhone“.
- „Apple“ netrukus gali pašalinti išpjovą jūsų „Mac“ ir „iPhone“.
3 veiksmas: Jei esate patenkinti nuotrauka, pasirinkite Naudokite nuotrauką. Taip pat galite paliesti Perimti norėdami atgauti nuotrauką.


4 veiksmas: Tada nuotrauka bus rodoma jūsų „Mac“ jūsų pasirinktoje programoje arba vietoje.

Nuskaitykite dokumentą su Continuity Camera
Taip pat galite naudoti „Continuity Camera“, kad nuskaitytumėte dokumentą ir iškart dirbtumėte su juo „Mac“. Kaip ir aukščiau, atidarykite programą arba darbalaukyje pasirinkite nuskaityto vaizdo vietą.
1 žingsnis: Atlikite vieną iš šių veiksmų, kad ragintumėte tęstinumo kamerą:
- Dešiniuoju pelės mygtuku spustelėkite arba palaikykite Kontrolė ir spustelėkite vietą programoje arba darbalaukyje, kur norite nuotraukos. Pasirinkite Įdėkite iš iPhone arba iPad > Nuskaityti dokumentus.
- Eiti į Failas arba Įdėti meniu juostoje ir pasirinkite Įdėkite / importuokite iš iPhone arba iPad > Nuskaityti dokumentus.
- Pasirinkite Žiniasklaida spustelėkite įrankių juostą ir pasirinkite Nuskaityti dokumentus.
- „Finder“ spustelėkite Veiksmas mygtuką įrankių juostoje ir pasirinkite Įdėkite iš iPhone arba iPad > Nuskaityti dokumentus.

2 žingsnis: Kai jūsų iPhone arba iPad ekrane atsidarys fotoaparatas, į rėmelį įdėkite dokumentą, kurį norite nuskaityti.
Leiskite programai automatiškai nuskaityti dokumentą arba bakstelėkite Užfiksuoti mygtuką, kad nuskaitytumėte rankiniu būdu. Vilkite kampus arba kraštus, kad nuskaitytas vaizdas tilptų į puslapį, arba, jei norite, pritaikykite filtrą.
3 veiksmas: Baigę galite nuskaityti papildomus dokumentus ar puslapius arba paliesti Sutaupyti pabaigti.
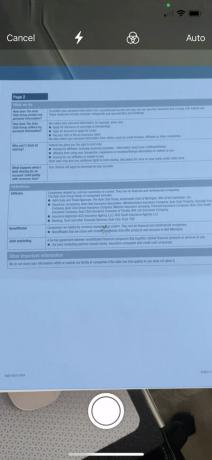

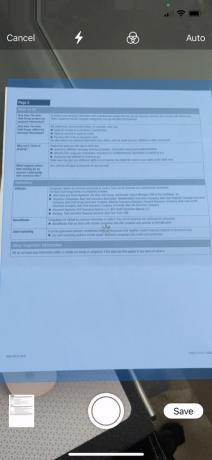
4 veiksmas: Nuskaitytas dokumentas bus rodomas jūsų „Mac“ jūsų pasirinktoje programoje arba vietoje.

Fotografuojamas nuotraukas ar dokumentus, kuriuos nuskaitote naudodami „iPhone“ ar „iPad“ tiesiai į „Mac“, viskas tampa daug paprasčiau.
Nepamirškite patikrinti kitų tęstinumo funkcijų, pvz AirPlay garso ar vaizdo siuntimui į kitus įrenginius arba Tęstinumo žymėjimas ir eskizas komentarams arba piešimui tarp įrenginių.
Redaktorių rekomendacijos
- Geriausi „Apple“ pasiūlymai: „MacBook“, „AirPod“, „iPad“, „iMac“, „AirTags“ ir kt.
- Svarbus Apple įrenginių saugos naujinimas įdiegiamas vos per kelias minutes
- Turite iPhone, iPad arba Apple Watch? Turite jį atnaujinti dabar
- „Apple“ dabar leis jums patiems taisyti daugiau „Mac“ ir „iPhone“.
- Kaip prijungti iPhone prie Mac
Atnaujinkite savo gyvenimo būdąSkaitmeninės tendencijos padeda skaitytojams stebėti sparčiai besivystantį technologijų pasaulį – pateikiamos visos naujausios naujienos, smagios produktų apžvalgos, įžvalgūs vedamieji leidiniai ir unikalūs žvilgsniai.




