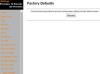Vaizdo kreditas: Suwaree Tangbovornpichet/iStock/GettyImages
„Outlook“ ir „Gmail“ yra dvi populiariausios el. pašto programos, o „Outlook“ laiškų persiuntimas į „Gmail“ turi tam tikrų pranašumų. Pavyzdžiui, galite persiųsti el. laiškus į „Gmail“, kad ištrintumėte juos iš „Outlook“ ir sutaupytumėte vietos. Kaip persiunčiate „Outlook“ laiškus į „Gmail“, priklauso nuo to, kokią „Outlook“ paslaugą naudoja jūsų organizacija.
Persiuntimas iš „Outlook“ programos
Daugelis darbo organizacijų naudoja „Outlook Windows“ arba „Mac“ programą, kad tvarkytų gaunamus ir siunčiamus el. Jei tai daro jūsų, galite pastebėti, kad neturėsite prieigos prie savo darbo el. laiškų, kai nesate prie darbo kompiuterio. Taip pat galbūt norėsite visam laikui išsaugoti savo darbo el. laiškus arba pasidaryti atsarginę jų kopiją organizacijos el. pašto serveryje. Vienas paprastas būdas tai išvengti – nustatyti pašto peradresavimą iš „Outlook“ programos į „Gmail“ paskyrą.
Dienos vaizdo įrašas
Nustatykite persiuntimą pirmiausia spustelėdami meniu „Failas“ viršutiniame kairiajame kampe ir pasirinkę parinktį „Tvarkyti taisykles ir įspėjimus“. Atsidariusiame lange spustelėkite „Nauja taisyklė“, tada skiltyje „Pradėti nuo a. tuščia taisyklė.“ Palikite visas parinktis nepažymėtas lange „Taisyklių vedlys“, kad peradresuotumėte visus el. laiškus iš „Outlook“ į „Gmail“. Pasirinkite „Taip“, kai paklausite „Ši taisyklė bus taikoma kiekvienam jūsų gautam pranešimui“. Ar tai teisinga?“ Pažymėkite parinktį „Persiųsti žmonėms arba platinimo sąrašui“ skiltyje „Ką norite daryti su pranešimu?“, tada spustelėkite „Kitas“. Lauke „Kam:“ įveskite savo „Gmail“ adresą. Spustelėkite „Gerai“, tada „Kitas“. Palikite visas parinktis langelyje „Sąrankos išimtys“ nepažymėtas ir spustelėkite „Kitas“. Galiausiai įveskite taisyklės pavadinimą ir pažymėkite langelį šalia „Įjungti šią taisyklę“. Pažymėkite laukelį šalia „Paleisti šią taisyklę dabar jau gautuosiuose esančiuose pranešimuose“, jei norite persiųsti kiekvieną el. laišką, kuris šiuo metu yra jūsų aplanke. pašto dėžutę. Spustelėkite „Baigti“, jei norite persiųsti el. laiškus iš „Outlook“ į „Gmail“.
Persiųskite „Outlook“ į „Gmail Online“.
Kai kurios darbo organizacijos pradėjo naudoti „Office 365“ arba „Exchange Server 2016“, o tai reiškia, kad „Outlook“ yra prisijungusi, o ne programa jų kompiuteryje. El. pašto peradresavimą vis tiek galima atlikti naudojant „Outlook Web App“, tačiau procesas šiek tiek skiriasi. Persiųskite „Outlook“ į „Gmail“ tinkle apsilankę „Outlook Web App“ ir spustelėję piktogramą „Nustatymai“. Pasirinkite „Parinktys“, tada „Tvarkyti el. paštą“ ir „Gautųjų taisyklės“. Spustelėkite piktogramą „+“, tada spustelėkite „Sukurti naują gaunamų pranešimų taisyklę“ ir tada skiltyje „Kai gaunamas pranešimas“ pasirinkite „Taikyti visiems pranešimams“. Pasirinkite „Daugiau parinkčių“, tada „Persiųsti, peradresuoti arba siųsti“ ir galiausiai, „Persiųsti žinutę“. Į laukelį „Kam“ įveskite „Gmail“ adresą, kuriuo norite persiųsti pranešimus, tada paspauskite „Gerai“, kad išsaugotumėte taisyklė. Visi „Outlook“ el. laiškai bus persiųsti į „Gmail“.
Persiųsti tik konkrečius el
Persiųsti visus el. laiškus iš „Outlook“ programos ar internetinės programos yra paprasta, bet kaip su konkrečių el. laiškų persiuntimu? Tai apima daugiau žingsnių, bet galima padaryti. „Outlook“ programoje nustatykite konkrečių el. laiškų persiuntimą spustelėdami „Failas“, tada „Taisyklės ir įspėjimai“. Pasirinkite „Nauja taisyklė“, tada „Patikrinti pranešimus, kai jie atvyks“, o tada „Kitas“. Pasirinkite el. laiškus, kuriuos norite persiųsti, pažymėdami parinktis, esančias skiltyje „Kokią (-ias) sąlygą (-es) norite patikrinti?" Pasirinkite iš parinkčių, pvz., „Iš žmonių arba platinimo sąrašo“, „su konkrečiais žodžiais temoje“, „su konkrečiais žodžiais tekste“ ir daug kitų kiti. Pasirinkite norimas taikyti parinktis ir įveskite kiekvieno kriterijus. Spustelėkite „Kitas“, tada pažymėkite laukelį šalia „Persiųsti žmonėms arba platinimui“. Tada spustelėkite "Kitas". Įveskite savo Gmail adresą, spustelėkite „Gerai“ ir paspauskite „Kitas“. Įveskite taisyklės pavadinimą, pažymėkite langelį „Įjungti šią taisyklę“, tada spustelėkite „Baigti“, kad pradėtumėte juos persiųsti. laiškus.
„Outlook Web App“ procesas iš esmės yra toks pat. Paleiskite programą, spustelėkite piktogramą „Nustatymai“ ir pasirinkite „Parinktys“. Pasirinkite „Tvarkyti el. paštą“, po to „Gautųjų taisyklės“, tada spustelėkite „+“ piktograma ir „Sukurti naują gaunamų pranešimų taisyklę“. Skiltyje „Kai gaunamas pranešimas“ pasirinkite „Taikyti visiems pranešimams“ variantas. Skiltyje „Daugiau parinkčių“ spustelėkite „Persiųsti, peradresuoti arba siųsti“, tada nustatykite kriterijus pažymėdami kiekvieną norimą taikyti parinktį. Įveskite „Gmail“ paskirties adresą, kad galėtumėte persiųsti el. laiškus, ir paspauskite „Gerai“, kad išsaugotumėte taisyklę.