Taigi įsigijote Apple AirPods rinkinį. Ne todėl, kad esate „Apple“ zombis, įsitvirtinęs dažnai kritikuojamoje įmonės sodo produktų ekosistemoje, kuri kartais gali užgniaužti pašalinius žmones, o todėl, kad jie, dagnabbit, velniškai geros ausinės.
Turinys
- Raskite „Chromebook“ įrenginio „Bluetooth“ nustatymus
- Susiekite „AirPod“ su „Chromebook“.
- Prijunkite „AirPod“.
- Patikrinkite garsumą
- Profesionalų patarimas dėl visiškai naujų AirPods
- „AirPods“ su „Chromebook“ trikčių šalinimo patarimai
Ir taip, nors jie yra linkę žaisti daug gražiau su sau panašiais, tai nereiškia, kad tiesiog negalite naudoti savo „AirPods“ ausinių su ne „Apple“ įrenginiais. kaip „Chromebook“., pavyzdžiui.
Dėl „Bluetooth“ palaikymo „AirPods“ suporavimas ir prijungimas prie „Chromebook“ nėra problema! Štai kaip jį nustatyti.
Rekomenduojami vaizdo įrašai
Lengva
5 minutės
Bet koks „AirPod“ modelis ir jų įkrovimo dėklas
„Chromebook“.
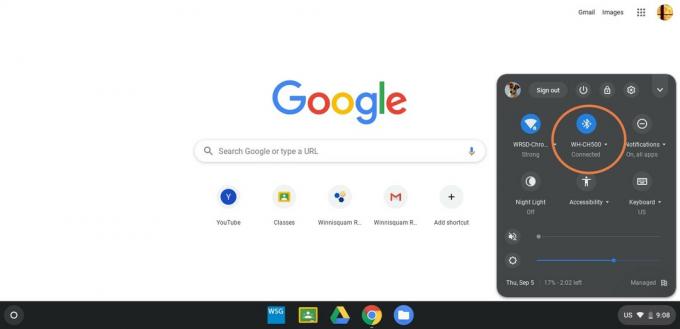
Raskite „Chromebook“ įrenginio „Bluetooth“ nustatymus
Pirmiausia paimkite „Chromebook“ įrenginį ir įsitikinkime, kad „Chrome“ OS „Bluetooth“ yra paruoštas.
1 žingsnis: Įjunkite „Chromebook“ įrenginį ir prisijunkite prie pagrindinio ekrano.
2 žingsnis: Pažiūrėkite į apatinį dešinįjį pagrindinio ekrano kampą, kur pamatysite laikrodį ir keletą kitų piktogramų. Tai yra Greitieji nustatymai „Chrome“ OS dalis. Norėdami atidaryti, pasirinkite bet kurią iš šio skyriaus piktogramų Greitieji nustatymai.
Susijęs
- Kaip prijungti „AirPods“ prie „Peloton“.
- Šis priedas mano „AirPods“ pavertė milžiniška mechanine galvute
- Geriausi ausinių pasiūlymai: sutaupykite pirkdami „Bose QuietComfort 45“ ir daugiau
3 veiksmas: Surask Bluetooth piktograma viduje Greitieji nustatymai. Jis turėtų būti priekyje ir centre viršutinėje dalyje Nustatymai langas. Apačioje turėtų būti nedidelis pranešimas, nurodantis, ar „Bluetooth“ įjungtas, ar išjungtas. Jei jis dėl kokios nors priežasties išjungtas, pasirinkite pranešimą, kad jį įjungtumėte.

Susiekite „AirPod“ su „Chromebook“.
Prieš pradėdami šią dalį, įsitikinkite, kad „AirPods“ yra dėkle ir dėklas įkrautas.
1 žingsnis: Atjunkite AirPods nuo kitų įrenginių ir uždarykite visas programas, kurias gali naudoti jūsų AirPods, pvz. muzikos programėlės arba srautinio perdavimo paslaugos.
2 žingsnis: Įjungę „Bluetooth“, pasirinkite mėlyną Bluetooth piktograma viduje Greitieji nustatymai. Taip pateksite į naują langą, kuriame „Bluetooth“ parodys suporuotus įrenginius ir automatiškai ieškos naujų įrenginių, su kuriais būtų galima susieti.
3 veiksmas: Kartais „Chromebook“ „Bluetooth“ paims jūsų „AirPod“ įrenginius jums nereikės nieko daugiau daryti, tačiau dažnai turėsite rankiniu būdu padaryti „AirPod“ aptinkamus. Kol „Bluetooth“ ieško, apverskite „AirPods“ dėklą ir raskite mažą apvalų mygtuką, esantį gale (kaip parodyta aukščiau).
Tai šiek tiek sunku pamatyti, bet tai yra „Apple“ sąrankos mygtukas ir jis svarbus norint susieti „AirPod“. Paspauskite Sąranka vieną kartą mygtuką, o „Chromebook“ „Bluetooth“ turėtų paimti jūsų „AirPod“ ir susieti su jais. Pamatysite, kad jie bus rodomi suporuotame sąraše po pavadinimu, kurį pasirinkote savo AirPods.

Prijunkite „AirPod“.
Pasirinkite „AirPod“ iš „Chromebook“ susietų įrenginių „Bluetooth“ sąrašo. Dabar jūsų „AirPods“ turėtų prisijungti. Turėtumėte gauti iššokantįjį pranešimą apie tai, o jūsų „AirPod“ būsena pasikeis „Bluetooth“, kad atspindėtų sėkmingą ryšį. Dabar esate pasirengę pradėti juos naudoti.
Atminkite, kad visa tai veikia su „AirPods“ maks taip pat, išskyrus atvejus, kai sąrankos mygtukas yra ant ausinės, o ne ant dėklo.

Patikrinkite garsumą
Kai naudojate „AirPod“ su naujai prijungtu įrenginiu, visada pravartu pradėti nuo mažo garsumo ir judėti toliau, kad nesužeistumėte ausų (ir garsiai keiktis). Kaip nurodome šio įrašo apačioje esančioje suderinamumo pastaboje, negalite naudoti „Siri“ garsumui valdyti, jei nesate „Apple“ įrenginyje. Tačiau galite naudoti „Chromebook“ įrenginio garsumo klavišus arba programoje esančius valdiklius bet kuriai naudojamai programai.

Profesionalų patarimas dėl visiškai naujų AirPods
Jei turite „Chromebook“, bet ką tik turite porą „AirPod“, pirmiausia turėtumėte ką nors padaryti. Jei turite kokį nors Apple įrenginį, pirmiausia susiekite savo AirPods su šiuo įrenginiu. „Apple“ pateiks jums sąrankos instrukcijas, paaiškins kai kurias funkcijas ir leis jums pavadinti „AirPod“. Tai puikus pirmasis žingsnis, jei niekada anksčiau nenaudojote „AirPod“. Vėliau galėsite susieti juos su „Chromebook“ nesirūpindami dėl „Apple“ sąrankos.
„AirPods“ su „Chromebook“ trikčių šalinimo patarimai
Jei kas nors negerai, galite pabandyti iš naujo nustatykite savo AirPods ir pažiūrėkite, ar tai padeda. Tai labai paprasta: įdėkite „AirPod“ į įkrovimo dėklą, uždarykite dangtį ir palaukite 30 sekundžių. Kol laukiate, naudokite „Chromebook“, kad „pamirštumėte“ „Bluetooth“ susiejimą su „AirPod“, tada bandykite dar kartą.
Jei tai neveikia, pabandykite visiškai išjungti „Bluetooth“ savo „Chromebook“ įrenginyje Bluetooth Meniu. Palaukite kelias sekundes, tada vėl įjunkite „Bluetooth“ ir bandykite dar kartą prisijungti prie „AirPod“.
„AirPods“ turi būti prijungtas prie „Apple“ įrenginio tinkamai atnaujinti. Jei „AirPod“ daugiausia naudojate „Chromebook“, retkarčiais padarykite pertrauką ir susiekite juos su „Apple“ įrenginiu, pvz., „iPhone“, kad būtų galima automatiškai atnaujinti.
Kai kurie naudotojai savo „AirPod“ gali pirmiausia naudoti kituose įrenginiuose, bet nori perjungti į „Chromebook“. Tokiu atveju įsitikinkite, kad jūsų „AirPods“ automatiškai neprisijungia prie kito įrenginio, kai tik juos išimate ir užsidedate. Susiedami laikykite „AirPod“ dėkle.
Kai kuriais atvejais „Bluetooth“ ryšius gali valdyti IT administratoriai. Jei turite darbo ar mokyklos „Chromebook“, gali nepavykti prijungti savo „AirPod“ negavę konkretaus leidimo.
Atminkite, kad „Bluetooth“ įrenginių, pvz., „AirPod“, diapazonas gali skirtis, o „Chromebook“ įrenginio Bluetooth diapazonas gali skirtis. Jiems gali kilti problemų, jei būsite toliau nei 20 pėdų.
„AirPods“, ypač „AirPods Pro 2“, leidžia tinkinti kai kuriuos jutiklinius valdiklius konkretiems veiksmams Nustatymai „Apple“ įrenginyje. Šis tinkinimas gali neveikti, kai „AirPod“ yra prijungtas prie kito įrenginio, pvz., „Chromebook“, todėl jų funkcijos gali skirtis.
Svarbi pastaba apie suderinamumą: „AirPods“ palaiko suderinamus „Bluetooth“ įrenginius, ir tai pasakytina apie „AirPods“ liniją per „AirPods 3“, „AirPods Pro 2“., ir „AirPods“ maks. Tačiau jie neturės tokio suderinamumo kaip „iPhone“, „iPad“ ar „Mac“. Trūks tam tikrų funkcijų – pavyzdžiui, „Siri“ negalės klausytis per „AirPod“, nebent naudojate „Apple“ įrenginį, o „Siri“ funkcijos, pvz. stebėti akumuliatoriaus veikimo laiką nebus pasiekiamas. „AirPods“ taip pat nepalaikys Erdvinis garsas funkcijos visuose, kurie nėra „Apple“ įrenginiai. Vis dėlto galite juos naudoti bet kokiam standartiniam klausymuisi.
Redaktorių rekomendacijos
- Ar Apple AirPods yra atsparūs vandeniui? Viskas, ką reikia žinoti
- Kaip nustatyti „HomePod mini“.
- Geriausi „AirPods“ pasiūlymai: sutaupykite pirkdami „AirPods Pro“ ir „AirPods Max“.
- Geriausi tikri belaidžių ausinių pasiūlymai: „AirPods“, „Beats“, „Bose“, „Sony“.
- Beats Studio Pro vs. „Apple AirPods Max“: kurios skardinės yra geriausios „Apple“ gerbėjams?
Atnaujinkite savo gyvenimo būdąSkaitmeninės tendencijos padeda skaitytojams stebėti sparčiai besivystantį technologijų pasaulį – pateikiamos visos naujausios naujienos, smagios produktų apžvalgos, įžvalgūs vedamieji leidiniai ir unikalūs žvilgsniai.




