Grojaraščiai skirti ne tik muzikos transliacija ir keliones keliais. Galite juos kurti ir vaizdo įrašams – net „YouTube“ vaizdo įrašai. Galbūt tiesiog norite geriau sutvarkyti mėgstamus „YouTube“ vaizdo įrašus, o gal dėl kokių nors priežasčių jums tiesiog reikia teminio grojaraščio. Nepriklausomai nuo to, kodėl, grojaraštį „YouTube“ sudaryti iš tikrųjų gana paprasta.
Turinys
- 1 veiksmas: prisijunkite prie „Google“ paskyros
- 2 veiksmas: suraskite pirmąjį grojaraščio „YouTube“ vaizdo įrašą
- 3 veiksmas: pasirinkite piktogramą Išsaugoti po tuo vaizdo įrašu
- 4 veiksmas: pasirinkite parinktį Sukurti naują grojaraštį
- 5 veiksmas: pavadinkite grojaraštį
- 6 veiksmas: pasirinkite savo privatumo lygį
- 7 veiksmas: pasirinkite mygtuką Sukurti
Štai kaip tai padaryti sukurti grojaraštį „YouTube“..
Susijęs turinys
- Kaip atsisiųsti muziką iš youtube
- Kaip atsisiųsti vaizdo įrašus iš vimeo
- Didžiausi YouTube kanalai
1 veiksmas: prisijunkite prie „Google“ paskyros

Norint prisijungti prie „YouTube“ paskyrų reikalinga „Google“ paskyra, o norint sudaryti grojaraštį, reikės „YouTube“ paskyros. Taigi, jei neturite „Google“ paskyros, turėsite ją sukurti ir prisijungti prie „YouTube“ naudodami tą paskyrą.
Susijęs
- Kaip tiesiogiai transliuoti „YouTube“ naudojant OBS
- Kaip pakeisti savo YouTube pavadinimą
- Tai yra 10 labiausiai nepatinkančių vaizdo įrašų „YouTube“.
2 veiksmas: suraskite pirmąjį grojaraščio „YouTube“ vaizdo įrašą
Išsirinkite vieną iš vaizdo įrašų, kuriuos norite įtraukti į naują grojaraštį, ir eikite į vaizdo įrašo „YouTube“ puslapį.
Rekomenduojami vaizdo įrašai
3 veiksmas: pasirinkite piktogramą Išsaugoti po tuo vaizdo įrašu

Vaizdo įrašo „YouTube“ puslapyje ir po pačiu vaizdo įrašu pasirinkite Sutaupyti piktogramą. Piktograma atrodo kaip trys horizontalios linijos, suporuotos su pliuso ženklu.
4 veiksmas: pasirinkite parinktį Sukurti naują grojaraštį

Pasirodžiusiame meniu bus pasiūlyta daug parinkčių, kaip išsaugoti pasirinktą vaizdo įrašą.
Iš esmės galite išsaugoti vaizdo įrašą kituose grojaraščiuose, išsaugoti jį „YouTube“ iš anksto Žiūrėti vėliau grojaraštį arba sukurkite naują grojaraštį ir išsaugokite vaizdo įrašą naujame. Kadangi kuriame naują grojaraštį, eikite į priekį ir pasirinkite Sukurti naują grojaraštį iš meniu.
5 veiksmas: pavadinkite grojaraštį
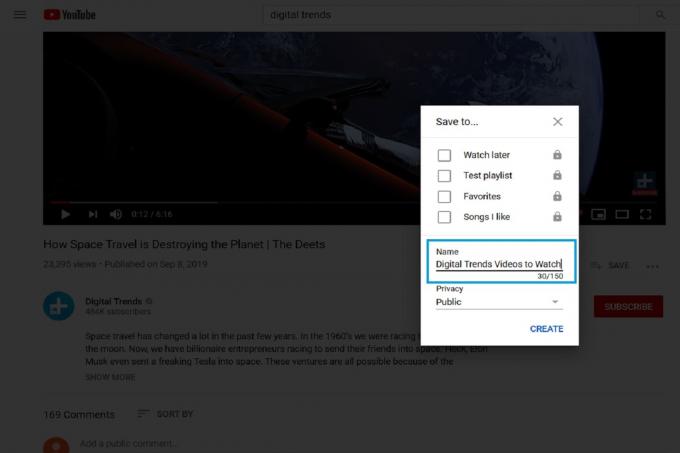
Kai pasirinksite Sukurti naują grojaraštį, tas pats meniu turėtų išsiplėsti, kad būtų lengviau baigti kurti grojaraštį. Išskleistame meniu, teksto laukelyje, pažymėtame vardas, įveskite naujo grojaraščio pavadinimą.
6 veiksmas: pasirinkite savo privatumo lygį
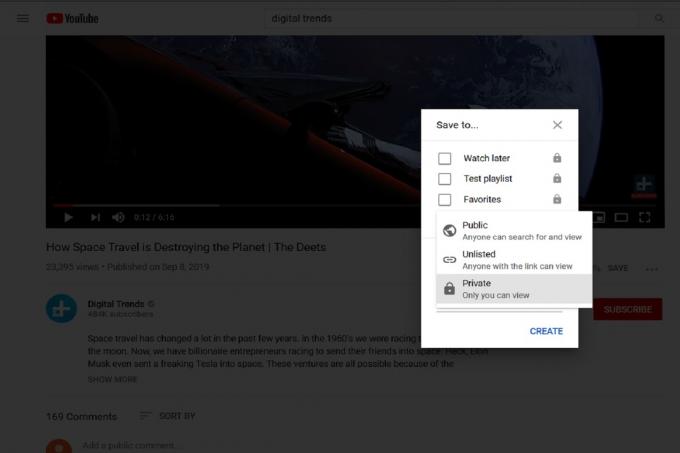
Tame pačiame išplėstiniame meniu taip pat galite pasirinkti savo grojaraščio privatumo lygio tipą. Iš išskleidžiamojo meniu, pažymėto kaip Privatumas, galite pasirinkti iš Viešas, Neįtraukta į sąrašą, arba Privatus. Viešas rodo, kad jūsų grojaraštį gali matyti arba jo ieškoti bet kas. Neįtraukta į sąrašą reiškia, kad visi, turintys nuorodą į jūsų grojaraštį, gali jį matyti. Privatus reiškia būtent tai, kas nurodyta, kad esate vienintelis asmuo, galintis matyti grojaraštį. Niekas kitas negalės jo peržiūrėti.
7 veiksmas: pasirinkite mygtuką Sukurti
Suteikę grojaraščiui pavadinimą ir nusprendę dėl jo privatumo lygio, spustelėkite mėlyną Sukurti mygtuką meniu apačioje. Kai tai padarysite, turėsite naują grojaraštį, o pasirinktas vaizdo įrašas bus nedelsiant įtrauktas į jį.
Norėdami peržiūrėti visiškai naują grojaraštį, spustelėkite Meniu piktogramą, esančią viršutiniame kairiajame puslapio kampe. Tai atrodys kaip trys horizontalios linijos, sukrautos viena ant kitos. Tai padarę kairėje puslapio pusėje pamatysite meniu. Jūsų naujas grojaraštis turėtų būti rodomas kaip šio meniu parinktis. (Gali tekti spustelėti Rodyti daugiau Norėdami jį pamatyti.) Pasirinkus grojaraštį šiame meniu, grojaraštis pasirodys dešinėje ekrano pusėje, o pirmasis išsaugotas vaizdo įrašas turėtų būti rodomas tiesiai grojaraštis.
Taip pat raginame peržiūrėti mūsų patogų vadovą kaip atsisiųsti „YouTube“ vaizdo įrašus.
Redaktorių rekomendacijos
- Kaip išbandyti naują „YouTube“ vaizdo įrašų atsisiuntimo darbalaukiui funkciją
- Pranešimai apie ikoniško „YouTube“ vaizdo įrašo žlugimą gali būti perdėti
- Tai yra 10 labiausiai patikusių vaizdo įrašų „YouTube“.
- Kaip įkelti vaizdo įrašą į YouTube
- Juokingiausi visų laikų „YouTube“ vaizdo įrašai
Atnaujinkite savo gyvenimo būdąSkaitmeninės tendencijos padeda skaitytojams stebėti sparčiai besivystantį technologijų pasaulį – pateikiamos visos naujausios naujienos, smagios produktų apžvalgos, įžvalgūs vedamieji leidiniai ir unikalūs žvilgsniai.




