Naujos grafikos tvarkyklės paprastai reiškia geresnį našumą ir geresnį stabilumą, bet ne visada. Jei po naujausio atnaujinimo iškilo problema, norėsite grąžinti tvarkykles, kad įsitikintumėte, jog jūsų kompiuteris vėl veikia.
Turinys
- Kaip atkurti Nvidia tvarkykles naudojant įrenginių tvarkytuvę
- Kaip atkurti „Nvidia“ tvarkykles naudojant DDU
Rekomenduojami vaizdo įrašai
Vidutinis
15 minučių
Windows kompiuteris su Nvidia vaizdo plokštė
Jums net nereikia atsisiųsti jokių programų, nors jei tikrai norite išvalyti senas / naujas tvarkykles ir pakeiskite jas kitomis, yra trečiųjų šalių tvarkyklių valiklių, kurie puikiai veikia darbas.
Kaip atkurti Nvidia tvarkykles naudojant įrenginių tvarkytuvę
„Nvidia GeForce Experience“ gali padėti lengvai atnaujinti GPU tvarkykles ir jas iš naujo įdiegti, tačiau ji neturi jokio būdo grąžinti jas į ankstesnę versiją. Tam galime naudoti „Windows 10“ ir „Windows 11“ įrenginių tvarkytuvę.
1 žingsnis: Ieškokite naudodami „Windows“ paiešką Įrenginių tvarkytuvė ir pasirinkite atitinkamą rezultatą.

2 žingsnis: Ieškokite piktogramos, vadinamos Ekrano adapteriai komponentų sąraše ir pasirinkite šalia jo esančią rodyklę arba dukart spustelėkite ją. Tada išskleidžiamajame meniu turėtų būti rodoma jūsų vaizdo plokštė arba lustas.

Susijęs
- „Nvidia“ debiutuoja „Portal: Prelude RTX“ ir galite žaisti nemokamai
- Per pastaruosius 2 metus peržiūrėjau kiekvieną GPU – tai vieninteliai, kuriuos turėtumėte nusipirkti
- Kodėl šis dvejų metų senumo GPU vis dar yra tas, kurį turėtumėte nusipirkti
3 veiksmas: Dešiniuoju pelės mygtuku spustelėkite arba bakstelėkite ir palaikykite GPU ir pasirinkite Savybės.

4 veiksmas: Pasirinkite Vairuotojas skirtuką atidaryto naujo lango viršuje.
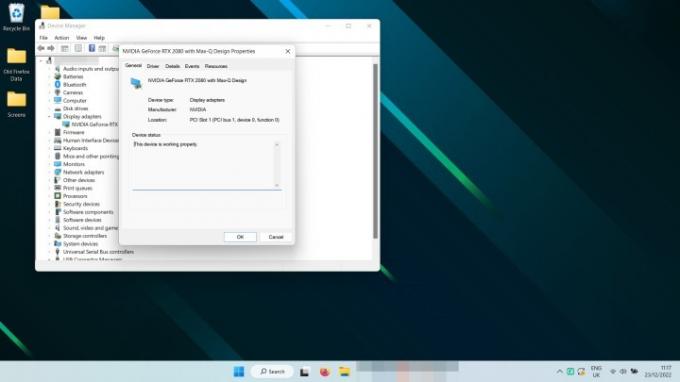
5 veiksmas: Pasirinkite Atsukti tvarkyklę.

6 veiksmas: Pasirinkite priežastį, kodėl atšaukiate, ir pasirinkite Taip. Tada palaukite, kol atšaukimas bus baigtas.
Pastaba: proceso metu ekranas gali pasidaryti juodas vieną ar du kartus. Tiesiog palaukite minutę ir pamatysite, kad jūsų tvarkyklės data ir tvarkyklės versija pasikeis į ankstesnę įdiegtą tvarkyklę.
Kaip atkurti „Nvidia“ tvarkykles naudojant DDU
Jei tu grafikos plokščių atnaujinimas – ypač jei pereinate prie kito prekės ženklo GPU – arba jei tiesiog norite tikrai įsitikinkite, kad iš senosios tvarkyklės nieko neliko, turite naudoti programą, pavadintą Display Driver Uninstaller (DDU).
1 žingsnis: parsisiųsti DDU iš oficialios svetainės ir išskleiskite atsisiųstą archyvą į naują aplanką.
2 žingsnis:Neprivaloma: Oficialiose DDU instrukcijose prieš tęsiant siūloma iš naujo paleisti į saugųjį režimą. Techniškai neprivalote, bet tikriausiai turėtumėte. Štai kaip paleisti saugiuoju režimu „Windows 11“., ir kaip paleisti į saugųjį režimą „Windows 10“..
3 veiksmas: Paleiskite DDU programą. Jei „Windows“ bando pasakyti, kad tai nesaugu, vis tiek paleiskite ją. Jei nerimaujate, prieš tai paleiskite .exe failo antivirusinę nuskaitymą.
4 veiksmas: Uždarykite parinkčių meniu, kai jis pasirodys. Numatytieji nustatymai yra gerai.
5 veiksmas: Dešinėje pasirinkite išskleidžiamąjį meniu, kuriame parašyta „-Pasirinkti įrenginio tipą-“ ir pasirinkite Nvidia.

6 veiksmas: Iš viršutiniame kairiajame kampe esančių parinkčių pasirinkite Išvalykite ir paleiskite iš naujo.
7 veiksmas: Leiskite DDU paleisti, kad būtų užbaigtas pašalinimas (galite sekti jo žurnalą) ir, kai bus suteikta galimybė, leiskite arba paskatinkite sistemą paleisti iš naujo, atlikdami atitinkamus ekrano pasirinkimus.
8 veiksmas: Kai „Windows“ vėl paleis atsarginę kopiją, atidarykite mėgstamą žiniatinklio naršyklę ir iš oficialios svetainės atsisiųskite „Nvidia“ tvarkykles, į kurias norite grįžti. Tada įdiekite juos kaip ir bet kurią kitą tvarkyklę.
Dabar, kai savo tvarkykles atnaujinote taip, kaip norite, kodėl gi neperžiūrėjus mūsų vadovo geriausi „Nvidia“ valdymo skydelio nustatymai kad maksimaliai padidintumėte savo GPU našumą.
Redaktorių rekomendacijos
- „Nvidia“ nenori, kad jūs žinotumėte apie prieštaringai vertinamą naują GPU
- Kurti žaidimų kompiuterį? Šiam MSI GeForce RTX 3060 Ti GPU taikoma 35 % nuolaida
- Ar „Nvidia“ ką tik sutvarkė RTX 4090 tirpstančias maitinimo jungtis?
- Net „Nvidia“ partneriai netiki naujuoju RTX 4060 Ti
- Kaip pagerinti kompiuterio aušinimą – leiskite kompiuteriui veikti vėsiau ir tyliau
Atnaujinkite savo gyvenimo būdąSkaitmeninės tendencijos padeda skaitytojams stebėti sparčiai besivystantį technologijų pasaulį, kuriame pateikiamos visos naujausios naujienos, smagios produktų apžvalgos, įžvalgūs vedamieji leidiniai ir unikalūs žvilgsniai.




