Autorius naudojant parašus „Microsoft Outlook“ galite užtikrinti, kad jūsų el. laiškai visada būtų tinkamai uždaryti. Kai nustatysite parašą, galbūt norėsite jį pakeisti. Galbūt pakeitėte vardą arba norėtumėte įtraukti su atostogomis susijusį uždarymą.
Turinys
- Kaip redaguoti parašą „Outlook“ sistemoje „Windows“.
- Kaip redaguoti parašą „Outlook“ sistemoje „Mac“.
- Kaip redaguoti parašą „Outlook“ žiniatinklyje
Galite lengvai pakeisti parašą programoje „Outlook“ sistemoje „Windows“, „Mac“ arba žiniatinklyje.
Rekomenduojami vaizdo įrašai
Vidutinis
10 minučių
„Microsoft Outlook“ paskyra
„Microsoft Outlook“ programa
Kaip redaguoti parašą „Outlook“ sistemoje „Windows“.
Galite pakeisti savo parašą „Outlook“ sistemoje „Windows“ vos per kelias minutes.
1 žingsnis: Atviras Outlook ir spustelėkite Naujas elektroninis paštas skirtuke Pagrindinis.
2 žingsnis: Atsidariusiame kūrimo lange eikite į Pranešimas skirtuką.
Susijęs
- Kaip išjungti VBS sistemoje „Windows 11“, kad pagerintumėte žaidimus
- Dažnos „Windows 11“ problemos ir kaip jas išspręsti
- Kaip eksportuoti „Word“ dokumentą į „Kindle“.
3 veiksmas: Pasirinkite rodyklė žemiau Parašai ir pasirinkite Parašai.
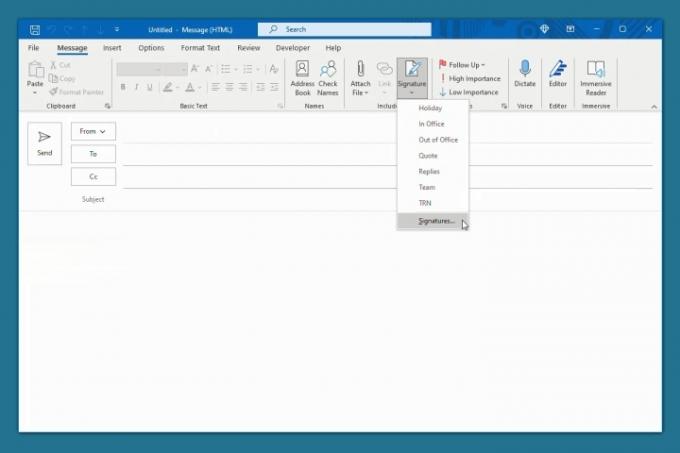
4 veiksmas: Vėlesniame iššokančiame lange viršuje kairėje pasirinkite parašą, kurį norite redaguoti.
5 veiksmas: Redaguokite tiesiogiai redagavimo lauke, kuriame rodomas dabartinis parašas.
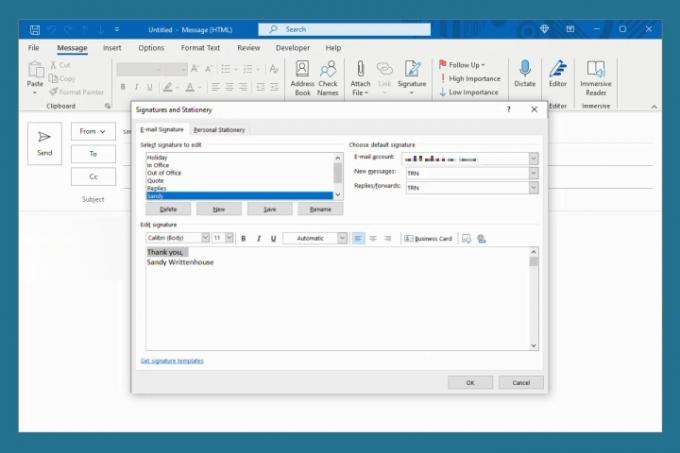
6 veiksmas: Spustelėkite Sutaupyti kad išsaugotumėte savo pakeitimus.
Pasirinktinai galite koreguoti naujų pranešimų, atsakymų ir persiuntimų parašą viršutiniame dešiniajame kampe.
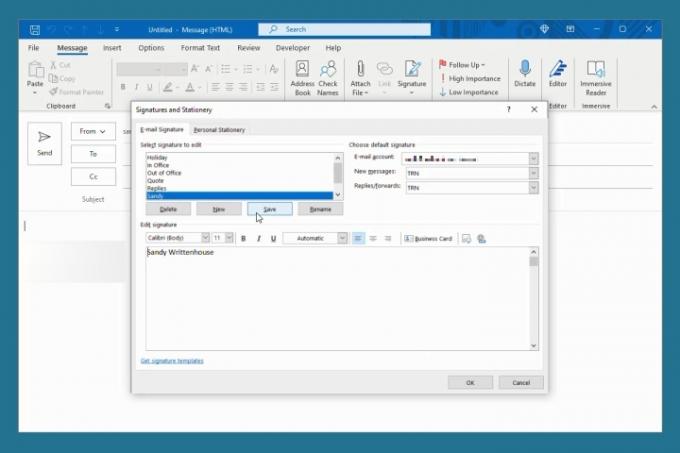
7 veiksmas: Baigę spustelėkite Gerai uždaryti langą.
Kaip redaguoti parašą „Outlook“ sistemoje „Mac“.
Parašo keitimas „Outlook“ sistemoje „Mac“ yra toks pat, nesvarbu, ar naudojate klasikinę, ar naują „Outlook“ versiją.
1 žingsnis: Atviras Outlook ir pasirinkite Outlook > Parinktys iš meniu juostos.
2 žingsnis: Pasirinkite Parašai.
3 veiksmas: Kairėje pusėje pasirinkite parašą, kurį norite pakeisti, ir spustelėkite Redaguoti apačioje.
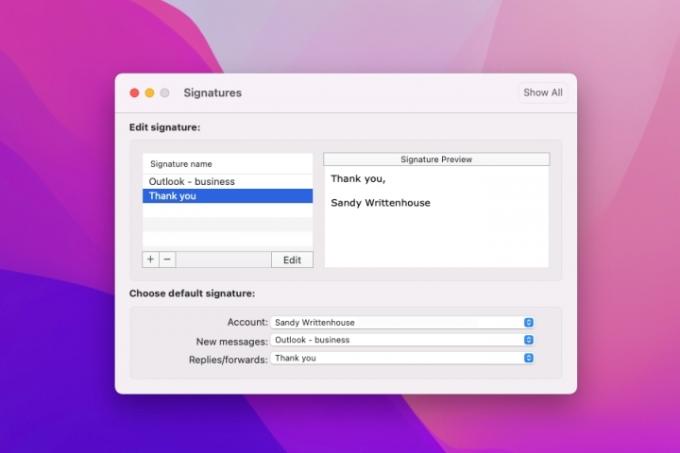
4 veiksmas: Atsidarys mažas langas su esamu parašu. Atlikite pakeitimus ir spustelėkite Sutaupyti mygtuką viršutiniame kairiajame kampe.
Tada galite uždaryti iššokantįjį langą.
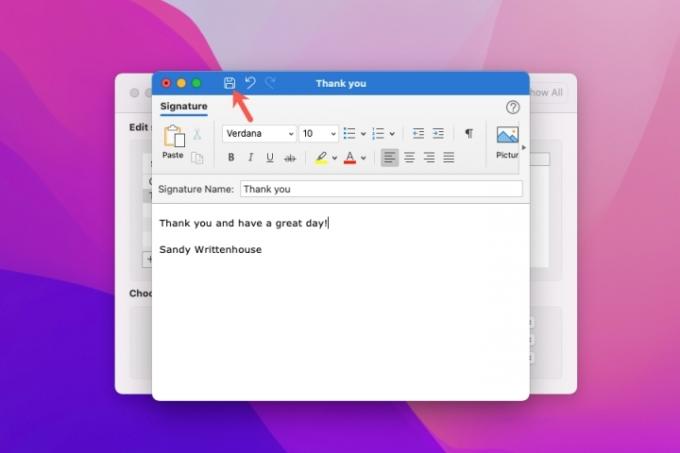
5 veiksmas: Savo pakeitimus matysite dešinėje žemiau esančio parašo lango pusėje Parašo peržiūra.
Jei reikia, apačioje taip pat galite koreguoti parašą, kurį naudojate naujiems pranešimams, atsakymams ir persiuntimams. Pasirinkite paskyrą, jei turite daugiau nei vieną, tada pasirinkite kiekvieno pranešimo tipo parašą.
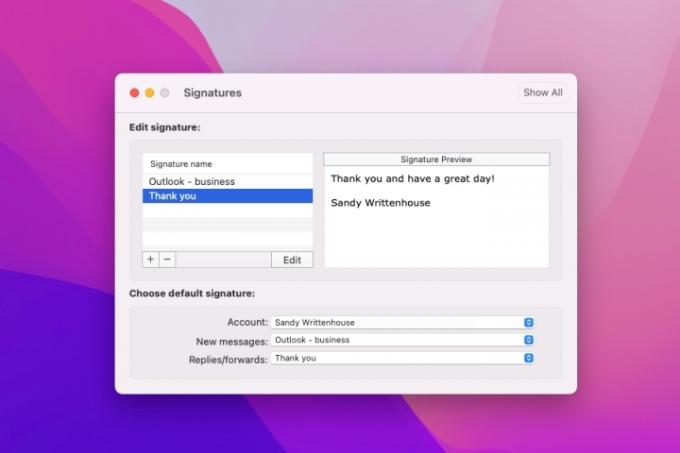
6 veiksmas: Baigę spustelėkite X viršuje kairėje, kad uždarytumėte „Outlook“ nuostatas.
Kaip redaguoti parašą „Outlook“ žiniatinklyje
Jei jums labiau patinka išlik produktyvus naudojant „Outlook“. internete parašą redaguoti taip pat paprasta, kaip ir „Windows“ bei „Mac“.
1 žingsnis: Aplankykite Outlook.com savo interneto naršyklėje ir prisijunkite.
2 žingsnis: Spustelėkite pavara piktogramą viršutiniame dešiniajame kampe. Tada slinkite į rodomos šoninės juostos apačią ir pasirinkite Peržiūrėkite visus „Outlook“ nustatymus.
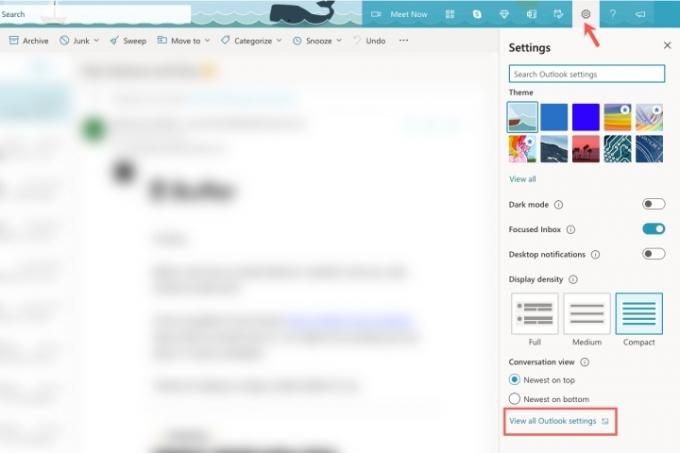
3 veiksmas: Iššokančiajame lange pasirinkite Paštas kairėje pusėje ir tada Sukurti ir atsakyti į dešinę.
4 veiksmas: Išskleidžiamajame laukelyje pasirinkite parašą, kurį norite pakeisti, jei turite daugiau nei vieną.
5 veiksmas: Redaguokite tiesiogiai redagavimo lauke, kuriame rodomas dabartinis parašas.
Pasirinktinai koreguokite numatytuosius naujų pranešimų, atsakymų ir persiuntimų parašus apačioje.
6 veiksmas: Baigę spustelėkite Sutaupyti.
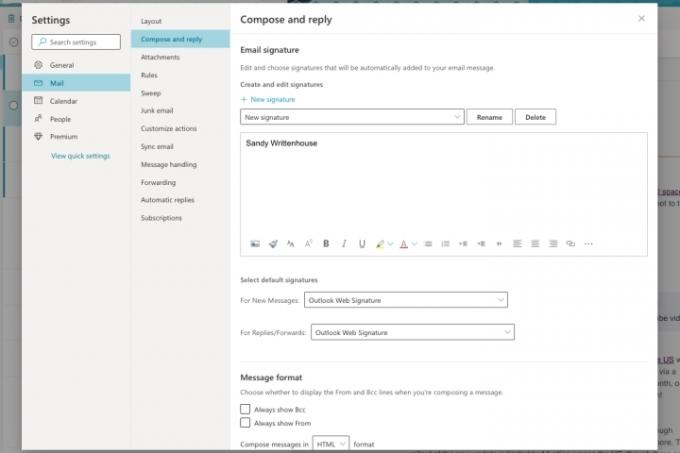
7 veiksmas: Spustelėkite X viršuje dešinėje, kad uždarytumėte nustatymų langą.
Mokymasis pakeisti parašą programoje „Outlook“ reiškia, kad tuos redagavimus galėsite atlikti greitai, lengvai ir kada reikia.
Jei reikia papildomos pagalbos, peržiūrėkite, kaip tai padaryti pakeisti savo Outlook slaptažodį arba kaip sustabdyti el. pašto šiukšles.
Redaktorių rekomendacijos
- Kaip atminti el. laišką „Outlook“.
- Dažniausios „Microsoft Teams“ problemos ir kaip jas išspręsti
- Kaip ištrinti puslapį Word
- „Google“ ChatGPT konkurentas ką tik pradėjo paieškoje. Štai kaip tai išbandyti
- Kaip sukurti aplankus Gmail
Atnaujinkite savo gyvenimo būdąSkaitmeninės tendencijos padeda skaitytojams stebėti sparčiai besivystantį technologijų pasaulį, kuriame pateikiamos visos naujausios naujienos, smagios produktų apžvalgos, įžvalgūs vedamieji leidiniai ir unikalūs žvilgsniai.




