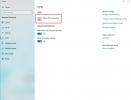Kai jums reikia atspausdinti etiketę, kad paruoštumėte siuntą arba išspausdintumėte kai kuriuos dokumentus svarbiam susitikimui, pastebėjimas, kad įprastai patikimas spausdintuvas yra neprisijungęs, gali būti neįtikėtinai erzina. Dažnai ką nors spausdinate, nes reikia kažkur išsiųsti ar nuvežti. Iškilus bėdai, vėluojate ir jums reikia greito sprendimo.
Turinys
- Universalus sprendimas
- Kuris spausdintuvas pasirinktas?
- Išvalykite spausdinimo eilę
- Patikrinkite „Wi-Fi“ arba kabelio ryšį
- Kai visa kita nepavyksta
- Sugedęs spausdintuvas?
Net geriausi spausdintuvai kartais gali susidurti su problemomis. Pažvelkime į kai kurias dažniausiai pasitaikančias spausdintuvo problemas ir kaip galite vėl jį prijungti.
Rekomenduojami vaizdo įrašai
Universalus sprendimas

Skamba pernelyg paprastai, kad iš tikrųjų veiktų, tačiau universalus daugelio problemų sprendimas yra kompiuterio paleidimas iš naujo. Taip pat verta iš naujo nustatyti spausdintuvą. Tai atliekama išjungiant spausdintuvo maitinimą, palaukiant trisdešimt sekundžių, kol kondensatoriai išsikraus, kad nustotų tekėti elektra, tada vėl įjungiant spausdintuvą.
Susijęs
- Dažniausios „Microsoft Teams“ problemos ir kaip jas išspręsti
- Wi-Fi neveikia? Kaip išspręsti dažniausiai pasitaikančias problemas
- Dažniausios „Chromebook“ problemos ir kaip jas išspręsti
Visiškai iš naujo nustatę kompiuterį ir spausdintuvą, palaukite dar minutę, kad „Wi-Fi“ vėl prisijungtų, tada bandykite spausdinti dar kartą. Gremlinai, kurie pridarė sumaištį, gali išnykti dėl šio greito sprendimo. Jei tai nepadeda, turime daugiau patarimų.
Kuris spausdintuvas pasirinktas?
Jei turite kelis spausdintuvus, jūsų dokumentas gali būti išspausdintas, bet buvo išsiųstas į netinkamą spausdintuvą. Net jei turite tik vieną fizinį spausdintuvą, virtualų spausdintuvą, kuris išsaugo dokumentus PDF formatu, galima nustatyti kaip numatytąjį.
Sistemoje „Windows“ ieškokite „Settings“ pagal „printer“, tada patikrinkite, ar viename sąraše yra šis žodis Numatytas apačioje ir pilku tekstu. Jei taip, tai gali būti jūsų spausdinimo užduotis. Galite pakeisti numatytuosius nustatymus arba perjungti jungiklį spausdintuvo nustatymuose, kad „Windows“ galėtų jį pasirinkti už jus.

Galite rankiniu būdu pasirinkti paskirties vietą sistemos spausdinimo dialogo lange. Kai kurios programos turi savo valdiklius, dėl kurių paskirties vieta gali būti neaiški.
„Mac“ taip pat turi numatytąjį, ir mes padengiame kaip nustatyti numatytąjį „Windows“ ir „Mac“ spausdintuvą atskirame vadove su daugybe ekrano kopijų, kad būtų lengviau suprasti.
Išvalykite spausdinimo eilę
Jei tam tikroje spausdinimo užduotyje buvo kokių nors nesklandumų, galbūt galėsite pašalinti tą užsikimšimą išvalydami spausdinimo eilę – failų, esančių kompiuteryje ir laukiančių, kol jie bus išsiųsti į spausdintuvą, sąrašą.
Norėdami pamatyti eilėje esančius dokumentus, nustatymuose pasirinkite spausdintuvą, tada spustelėkite Atidaryti spausdinimo eilę mygtuką. Jei tam tikras failas blokuoja spausdinimą, galite matyti kelias to dokumento kopijas ir kitas, kurios užstrigo už jo.
Norėdami išvalyti eilę, viršutiniame dešiniajame kampe pasirinkite tris taškus ir pasirinkite Atšaukti viską.

„Mac“ sistemoje procesas yra panašus, bet pradedate sistemos nustatymuose.
Patikrinkite „Wi-Fi“ arba kabelio ryšį
Jei prie spausdintuvo jungiatės belaidžiu ryšiu, problema gali būti susijusi su jūsų „Wi-Fi“. Kai kuriems spausdintuvams reikia, kad kompiuteris arba telefonas būtų prijungtas prie to paties „Wi-Fi“ tinklo kaip ir spausdintuvas. Jei jūsų maršrutizatorius turi kelis tinklus, pabandykite prisijungti prie kitų. Po šio paprasto pakeitimo spausdintuvas gali pradėti reaguoti.

Jei naudojate USB arba Ethernet kabelis Norėdami prijungti spausdintuvą, jis galėjo būti atjungtas. Greitai apžiūrėję spausdintuvo ir kompiuterio galą arba šoną, galite patikrinti, ar vis dar esate prisijungę. Jei neseniai kas nors užkliuvo už spausdintuvo laido, taip pat yra tikimybė, kad kabelis buvo pažeistas. Gali prireikti naujo USB arba eterneto laido.
Kai visa kita nepavyksta
Windows turi trikčių šalinimo vedlį, kuris gali padėti išspręsti kai kuriuos sprendimus. Ji rekomenduos neveikiantį spausdintuvą nustatyti kaip numatytąjį. Galite praleisti šį veiksmą, jei manote, kad tai nėra problema.
Trikčių šalinimo įrankis bando patikrinti, ar spausdintuvui reikia daugiau popieriaus, rašalo ar dažų, ar neįstrigo popierius ir ar jis išjungtas. Jei „Windows“ nustato problemą, galite lengvai prijungti spausdintuvą prie interneto, jei ištaisysite šias problemas.

Deja, rezultatai ne visada tikslūs. Jei nerandama jokių problemų, geriausia eiti į spausdintuvą ir pačiam patikrinti šią informaciją.
„Windows“ spausdintuvo trikčių šalinimo įrankis puikiai aptinka kai reikia naujos spausdintuvo tvarkyklės ir padės atnaujinti tvarkyklės programinę įrangą.
„Mac“ kompiuteryje paskutinė pastanga išspręsti spausdintuvo problemas yra visiškas spausdinimo sistemos nustatymas iš naujo. Jei tai padarysite, turėsite vėl pridėti visus spausdintuvus.
Atidarykite sistemos nustatymus, tada ieškokite spausdintuvų. Laikykite nuspaudę valdymo klavišą ir spustelėkite dešinėje esantį spausdintuvų sąrašą, tada pasirinkite Reset Printing System. Taip pašalinami visi spausdintuvai, ištrinamos visos spausdinimo užduotys ir išvaloma visa spausdintuvo informacija, tikimasi, kad problema bus išspręsta.
Dabar galite pridėti spausdintuvą prie „Mac“ ir bandyti spausdinti dar kartą.
Sugedęs spausdintuvas?
Gali būti, kad jūsų spausdintuvas tiesiog mirė. Jei tu Pirkite pigiausią turimą spausdintuvą, jis nebus toks patvarus kaip kai kurie brangūs modeliai. Išleisdami šiek tiek daugiau iš anksto, po kelerių naudojimo metų galite gauti daugiau naudos.
Verta patikrinti savo spausdintuvo garantiją. Daugelis pagrindinių gamintojų siūlo vienerių metų ribotą garantiją, kad apsaugotų jus. Jei įsigijote citriną, kuri miršta per kelis mėnesius, turėtumėte gauti tam tikrą kompensaciją ir galbūt naują spausdintuvą. Norėdami gauti daugiau pagalbos, eikite į spausdintuvo gamintojo svetainės palaikymo skyrių.
Redaktorių rekomendacijos
- Kaip GDDR7 atmintis galėtų išspręsti kompiuterinių žaidimų VRAM problemas
- Dažnos „Windows 11“ problemos ir kaip jas išspręsti
- „Framework Laptop 16“ yra oficialiai mano laukiamiausias nešiojamasis kompiuteris
- Dažniausios „Slack“ problemos ir kaip jas išspręsti
- Dažniausios mastelio keitimo problemos ir kaip jas išspręsti
Atnaujinkite savo gyvenimo būdąSkaitmeninės tendencijos padeda skaitytojams stebėti sparčiai besivystantį technologijų pasaulį – pateikiamos visos naujausios naujienos, smagios produktų apžvalgos, įžvalgūs vedamieji leidiniai ir unikalūs žvilgsniai.