The Garų denis yra puikus įrenginys, tačiau jis turi didelį trūkumą: akumuliatoriaus veikimo laiką. Geriausiais atvejais iki įkrovimo galite sulaukti maždaug keturių valandų, o blogiausiu atveju denis gali mirti vos per 90 minučių. Suapvalinome penkis „Steam Deck“ baterijos veikimo patarimus, kad galėtumėte kuo ilgiau pailginti žaidimo laiką.
Turinys
- Sumažinkite ekrano ryškumą
- Naudokite kadrų dažnio ribotuvą
- Apribokite galią ir GPU greitį
- Naudokite FSR
- Įjunkite pusės greičio šešėliavimą
Jei ką tik pasiėmėte įrenginį, būtinai perskaitykite mūsų geriausi „Steam Deck“ patarimai kad galėtumėte kuo geriau išnaudoti. Taip pat turime apibendrinimą geriausi „Steam Deck“ baterijų paketai, kurios yra būtinos, jei planuojate važiuoti delniniu kompiuteriu į ilgą kelionę.
Rekomenduojami vaizdo įrašai
Sumažinkite ekrano ryškumą
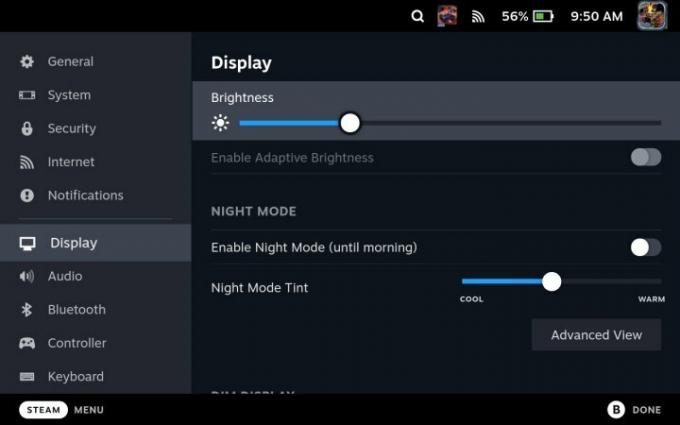
Lengviausias būdas sutaupyti „Steam Deck“ baterijos veikimo laiką – sumažinti ekrano ryškumą. Valve nustatymuose yra dinaminio ryškumo parinktis, tačiau neturėtumėte jos naudoti – ji per daug jautri, o nuolatinis reguliavimas iš tikrųjų gali sumažinti akumuliatoriaus veikimo laiką. Rankiniu būdu nustatykite žemiausią tašką, kurį galite matyti, kol vis tiek galėsite matyti ekraną.
Susijęs
- Jei nutekėjusi „Asus ROG Ally“ kaina yra tikra, „Steam Deck“ turi bėdų
- Linus Tech Tips atkurti po kriptovaliutų aferos įsilaužimo
- AMD Ryzen 5 7600X vs. Ryzen 5 7600: ar pigiau geriau?
Valve nustato gana aukštą numatytąjį ekrano ryškumą. Su Karo dievas, galėjome žaisti kiek daugiau nei valanda ilgiau, kai šviesumas buvo sumažintas iki minimalaus nustatymo. Tai yra skirtumas tarp žaidimo dvi valandas ir tris valandas tokiame daug pastangų reikalaujančiame žaidime Karo dievas. Tai paprasta, tačiau ekrano ryškumas labai padeda pagerinti „Steam Deck“ baterijos veikimo laiką.
Naudokite kadrų dažnio ribotuvą

Be ekrano ryškumo mažinimo, visada naudokite kadrų dažnio ribotuvą Steam Deck – net jei to nereikia. Rekomenduojame nustatyti kadrų dažnio ribotuvą iki 30 kadrų per sekundę Greiti nustatymai meniu, nepriklausomai nuo žaidimo, kurį žaidžiate. Tai ypač pasakytina apie žaidimus, kurie „Steam Deck“ svyruoja nuo 40 iki 50 kadrų per sekundę. Šie papildomi kadrai gali reikšti 45 ar daugiau minučių papildomo baterijos veikimo laiko (kaip matėme karo dievas).
Taip pat galite reguliuoti ekrano atnaujinimo dažnį, kurį turėtumėte padaryti, kad jis atitiktų jūsų nustatytą kadrų dažnį. Atnaujinimo dažnis nesutaupys tiek akumuliatoriaus veikimo laiko, kiek įjungus kadrų dažnio ribotuvą, tačiau kartu galite suteikti papildomą valandą ar daugiau žaidimo laiko.
Apribokite galią ir GPU greitį

Jei neprieštaraujate šiek tiek bandymų ir klaidų, apribojus bendrą „Steam Deck“ galią ir GPU greitį, galite žymiai pagerinti akumuliatoriaus veikimo laiką neprarandant našumo. Abu rasite Greiti nustatymai meniu ir turėsite žaisti su tiksliais skaičiais, priklausomai nuo žaidžiamo žaidimo ir kadrų dažnio, kurį norite pasiekti.
Rekomenduojame įjungti kadrų dažnio perdanga „Steam Deck“. kad pamatytumėte, kiek energijos sunaudoja įrenginys ir koks yra jūsų GPU laikrodžio greitis. Iš ten nustatykite TDP ir GPU aplink ženklą, kurį matote perdangoje. Geriausia pradėti mažą kadrų dažnį, pažiūrėti, kur yra jūsų kadrų dažnis, o tada lėtai didinti, kol galėsite išlaikyti norimą kadrų dažnį.
Pavyzdžiui, apribojome retro stiliaus platformerį Šventvagystė iki 5 W ir sugebėjo išlaikyti pastovų 60 kadrų per sekundę greitį (ir pailginti baterijos veikimo laiką maždaug pusantros valandos). „Steam Deck“ leidžia saugoti šiuos nustatymus ir kaip žaidimo profilius, kad galėtumėte viską nustatyti vieną kartą ir išlaikyti stabilų akumuliatoriaus veikimo laiką.
Naudokite FSR

Steam Deck palaiko AMD „FidelityFX Super Sampling“ (FSR) padidinimas, ir tai yra lengviausias būdas taupyti akumuliatoriaus veikimo laiką. FSR iš esmės paleidžia žaidimą mažesne skiriamąja geba, o tai sumažina „Steam Deck“ įtampą, kad pailgėtų baterijos veikimo laikas (ir sumažintų ventiliatoriaus triukšmą).
Tačiau FSR naudojimas „Steam Deck“ yra šiek tiek painus. Jį galite įjungti Greiti nustatymai meniu, tačiau turėsite sumažinti žaidimo skiriamąją gebą, kad FSR iš tikrųjų ką nors padarytų. Steam Deck skiriamoji geba yra 1 280 x 800, todėl sumažinkite skiriamąją gebą iki 960 x 600, kad sutaupytumėte baterijos veikimo laiką (arba 640 x 400, jei reikia, kad baterija veiktų dar ilgiau).
Įjunkite pusės greičio šešėliavimą

„Valve“ neseniai „Steam Deck“ pridėjo pusės greičio šešėliavimą, kuris yra įdomi grafikos technologija, galinti žymiai pagerinti baterijos veikimo laiką. Šešėliavimas yra sudėtinga tema, tačiau jos trūkumas yra tas, kad kiekvienam ekrano pikseliui reikia spalvos reikšmės, o norint išsiaiškinti visas šias spalvas, reikia daug jėgų. Pusės dažnio šešėliavimas sumažina greitį per pusę, iš esmės tik užtemdant pusę ekrano pikselių ir naudojant šalia esančius pikselius trūkstamai informacijai užpildyti.
Rezultatas yra toks, kad jūsų žaidimas atrodo taip, lyg jis veiktų mažesne raiška, net jei pusės spartos šešėliavimas nėra visiškai toks pat kaip FSR. Vis dėlto laikykite šį antgalį galinėje kišenėje. Keletas Steam Deck žaidimai neleidžia koreguoti skiriamosios gebos, todėl pusės dažnio šešėliavimas gali labai padėti taupyti akumuliatoriaus veikimo laiką.
Redaktorių rekomendacijos
- „Žvaigždžių karų Jedi“: „Survivor“ „Steam“ peržiūrima kaip „visiškas šūdas“ kompiuterio prievadas
- Jokių pokštų – „Asus“ išleidžia „Steam Deck“ konkurentą
- Grįžtamasis kompiuteris: geriausi nustatymai, spindulių sekimas, „Steam Deck“ ir kt
- „Steam Replay 2022“: kas tai yra ir kaip tai pamatyti
- Ačiū, nekenčiu: kažkas įdiegė „MacOS“ „Steam Deck“.
Atnaujinkite savo gyvenimo būdąSkaitmeninės tendencijos padeda skaitytojams stebėti sparčiai besivystantį technologijų pasaulį – pateikiamos visos naujausios naujienos, smagios produktų apžvalgos, įžvalgūs vedamieji leidiniai ir unikalūs žvilgsniai.




