
Atidarykite skirtuką „Tonai“, kad pamatytumėte visus skambėjimo tonus.
Vaizdo kreditas: „Apple“ sutikimas
Nors „iPhone“ gali leisti muziką keliais garso formatais, jis atpažįsta tik vieną failo tipą kaip skambėjimo tonus: M4R. Nepaisant unikalaus plėtinio, M4R failai iš tikrųjų yra AAC garso failai – tokie patys kaip dainos, įsigytos iš iTunes Store. ITunes 12 neapima vieno žingsnio metodo sukurti savo skambėjimo melodijas, bet konvertuoti kitus garso failus į AAC garsą ir pakeitę failo plėtinį, galite sinchronizuoti bet kokį patrauklų garso įrašą, kad galėtumėte naudoti kaip skambėjimo toną, net jei jis yra WAV arba MP3 failą.
1 žingsnis

Pridėkite failą prie iTunes.
Vaizdo kreditas: Vaizdas „Microsoft“ ir „Apple“ sutikimas
Vilkite WAV failą ar kitą garso failą į iTunes kad pridėtumėte ją prie savo muzikos bibliotekos. Šiuo metu failas rodomas skirtuke Muzika, o ne skirtuke Tonai, todėl negalite jo naudoti kaip skambėjimo melodijos.
Dienos vaizdo įrašas
2 žingsnis

Nustatykite pradžios ir pabaigos laiką.
Vaizdo kreditas: „Apple“ sutikimas
Pasirinkite failą iTunes ir paspauskite „Ctrl-I“ arba dešiniuoju pelės mygtuku spustelėkite jį ir pasirinkite „Gauti informaciją“ ir atidarykite skirtuką „Parinktys“. Sureguliuokite „Start“ ir „Stop“ laikus, kad pasirinktumėte dainos dalį, kurią naudosite kaip skambėjimo toną. Jei garso failas jau yra trumpas klipas, praleiskite šį veiksmą.
3 veiksmas
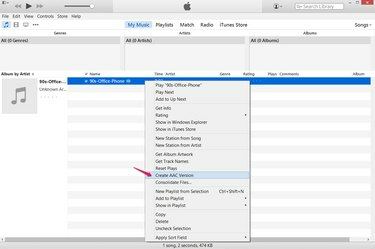
Sukurkite AAC kopiją.
Vaizdo kreditas: „Apple“ sutikimas
Dešiniuoju pelės mygtuku spustelėkite failą iTunes ir pasirinkite "Sukurkite AAC versiją“, kad padarytumėte AAC – Advanced Audio Coding – failo kopiją. „iTunes“ dar neatpažins kopijos kaip skambėjimo melodijos, nes ji turi netinkamą failo plėtinį. Pagal numatytuosius nustatymus AAC garso failai turi plėtinį M4A, o ne skambėjimo tono plėtinį M4R.
4 veiksmas
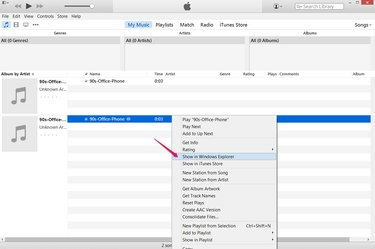
Atidarykite kopijos vietą.
Vaizdo kreditas: „Apple“ sutikimas
Dešiniuoju pelės mygtuku spustelėkite naują failą iTunes ir pasirinkite "Rodyti „Windows Explorer“.“, kad atidarytumėte aplanką, kuriame yra AAC kopija.
5 veiksmas
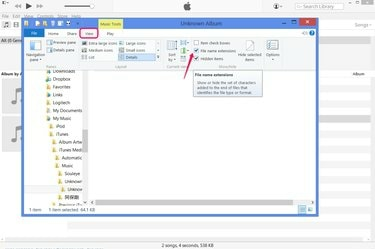
Rodyti failų plėtinius.
Vaizdo kreditas: Vaizdas „Microsoft“ ir „Apple“ sutikimas
Atidarykite skirtuką „View“ ir pažymėkite „Failo vardo plėtiniai“ kad galėtumėte peržiūrėti ir keisti failų plėtinius sistemoje „Windows 8“. Arba „Windows 7“ paspauskite "Tvarkyti", pasirinkite "Aplanko ir paieškos parinktys", atidarykite skirtuką "Peržiūrėti" ir panaikinkite žymėjimą nuo "Slėpti žinomų failų tipų plėtinius".
Baigę kurti skambėjimo toną, pakeiskite šią parinktį, jei norite iš naujo paslėpti failų plėtinius.
6 veiksmas
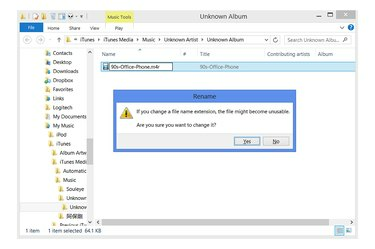
Pakeiskite plėtinį.
Vaizdo kreditas: Vaizdas „Microsoft“ sutikimas
Vieną kartą spustelėkite failo pavadinimą, kad jį pervardytumėte. Pakeiskite plėtinį iš „M4A“ į „M4R“ (neskiriamos didžiosios ir mažosios raidės) ir paspauskite „Enter“, kad failą paverstumėte skambėjimo tonu. Kai „Windows“ įspėja apie failo plėtinio keitimo riziką, spustelėkite „Taip“.
7 veiksmas
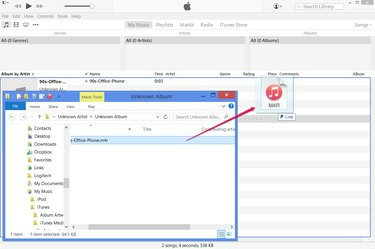
Pridėkite skambėjimo toną prie iTunes.
Vaizdo kreditas: Vaizdas „Microsoft“ ir „Apple“ sutikimas
Vilkite naujai pervadintą M4R failą atgal į iTunes norėdami įtraukti jį į biblioteką kaip iPhone skambėjimo toną. Dabar galite ištrinti dvi garso failo kopijas, rodomas bibliotekos skirtuke Muzika.
Patarimas
Jei vietoj „Sukurti AAC versiją“ matote „Sukurti MP3 versiją“ arba kitą failo tipą, paspauskite „Ctrl-Comma“, spustelėkite „Importuoti nustatymus“ ir išskleidžiamajame meniu pasirinkite „AAC Encoder“.
Įspėjimas
Net kurdami skambėjimo toną iš AAC muzikos failo, nepraleiskite veiksmo „Sukurti AAC versiją“. Jei pervadinsite esamą failą į „M4R“, iš pradžių nesukūrę naujos versijos, jūsų muzikos bibliotekoje gausite skambėjimo toną, bet ne dainos kopiją.




