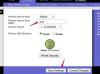Nemokamas VLC medijos leistuvas gali ne tik atkurti įvairius vaizdo failų tipus, bet ir įrašyti viską, ką gali atkurti. Galite naudoti VLC norėdami įrašyti vaizdo įrašą iš DVD į standųjį diską, fiksuoti srautinį vaizdo įrašą iš interneto ir įrašyti kompiuterio darbalaukio ekrano fiksavimo vaizdo įrašą. Naudokite VLC tik nuo kopijavimo neapsaugotam vaizdo įrašui, kurį turite leidimą įrašyti, įrašyti.
Įrašymo mygtuko įjungimas
Pagal numatytuosius nustatymus įrašymo mygtukas nerodomas VLC sąsajoje. Norėdami pridėti įrašymo mygtuką prie sąsajos, atidarykite VLC meniu „View“ ir spustelėkite „Advanced Controls“. The įrašymo mygtukas pasirodo apatinėje VLC programos sąsajos dalyje, tarp mygtuko „Play“ ir laiko slankiklį. Įrašymo mygtukas lieka įjungtas, kol vėl spustelėsite „Išplėstiniai valdikliai“ meniu „View“, net jei uždarysite ir paleisite programą iš naujo.
Dienos vaizdo įrašas
Įrašymas iš disko
Jei įrašėte namų filmą į DVD, tada nuspręsite, kad norite iš naujo redaguoti vaizdo įrašą, galite naudoti VLC medijos leistuvo įrašymo mygtuką, kad įrašytumėte vaizdo įrašą iš DVD į standųjį diską. Pradėkite leisti DVD, tada spustelėkite įrašymo mygtuką, kai DVD pasiekia tašką, nuo kurio norite pradėti įrašymą. Dar kartą spustelėkite įrašymo mygtuką, kai norite sustabdyti įrašymą. VLC saugo įrašytus vaizdo įrašus aplanke „Vaizdo įrašai“, esančiame „Windows“ bibliotekos skyriuje.
Srautų įrašymas
VLC medijos grotuvas taip pat gali įrašyti srautinį vaizdo įrašą iš interneto. Atidarykite VLC meniu „Media“, tada spustelėkite „Atidaryti tinklo srautą“. Įveskite arba įklijuokite srautinės medijos URL į teksto laukelį „Įveskite tinklo URL“. VLC palaiko srautus, kurie naudoja HTTP, FTP, MMS, UDP ir TCP protokolus. Kai tik prasidės srautas, spustelėkite įrašymo mygtuką; spustelėkite dar kartą, kad sustabdytumėte įrašymą. Kaip ir DVD, VLC saugo įrašytus vaizdo įrašus „Windows“ aplanke „Vaizdo įrašai“.
Darbalaukio įrašymas
Norėdami užfiksuoti vaizdo įrašą iš kompiuterio ekrano, naudokite VLC grotuvo įrašymo mygtuką. Ekrano įrašymas gali būti naudingas, jei, pavyzdžiui, kuriate mokomąjį programinės įrangos vaizdo įrašą arba norite nusiųsti vaizdo įrašą apie programos strigimą techninės pagalbos tarnybai. Atidarykite VLC meniu „Media“ ir spustelėkite „Open Capture Device“. Meniu „Capture Mode“ pasirinkite „Desktop“ ir spustelėkite „Play“. Norėdami pradėti įrašymą, spustelėkite įrašymo mygtuką. Sumažinkite VLC, tada kompiuteryje atlikite užduotis, kurias norite įrašyti. Baigę atkurkite VLC ir dar kartą spustelėkite įrašymo mygtuką, kad išsaugotumėte ekrano įrašą.