Įrodyta, kad „Windows 11“ virtualizavimu pagrįstos saugos funkcijos daro tam tikrą poveikį žaidimų našumui, net jei tai nėra drastiška. Nors savo sistemai kils didesnis pavojus, jei norite maksimaliai padidinti žaidimų kompiuterio našumą, visada galite jį išjungti. Tiesiog atlikite šiuos veiksmus, kad išjungtumėte VBS keliais greitais paspaudimais.
Turinys
- Kaip išjungti VBS sistemoje „Windows 11“.
- Kaip patikrinti, ar VBS išjungtas
- Ar turėtumėte išjungti VBS?
Pastaba: „Digital Trends“ nerekomenduoja išjungti jokių saugos funkcijų jūsų įrenginiuose ir neprisiima atsakomybės už jokias saugos problemas, kurios iškyla, jei tai padarysite.
Rekomenduojami vaizdo įrašai
Lengva
5 minutės
Windows 11 PC arba nešiojamas kompiuteris
Kaip išjungti VBS sistemoje „Windows 11“.
Tu gali išjunkite VBS sistemoje „Windows 11“ įvairiais būdais, bet greičiausia ir paprasčiausia yra naudoti „Windows 11“ saugos centrą.
1 žingsnis: Naudodami „Windows“ paieškos juostą ieškokite „Windows Security“ ir pasirinkite saugos programą.

2 žingsnis: Pasirinkite Įrenginio saugumas iš kairiojo meniu.
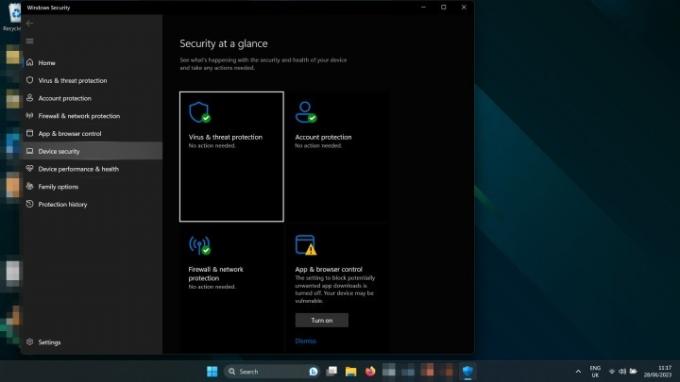
Susijęs
- Kaip sujungti PDF failus „Windows“, „MacOS“ ar žiniatinklyje
- Kaip įjungti arba išjungti „ChatGPT“ iš „Windows“ užduočių juostos
- Dabar „ChatGPT“ gali nemokamai generuoti veikiančius „Windows 11“ raktus
3 veiksmas: Pasirinkite Šerdies izoliacijos detalės po Šerdies izoliacija Antraštė.
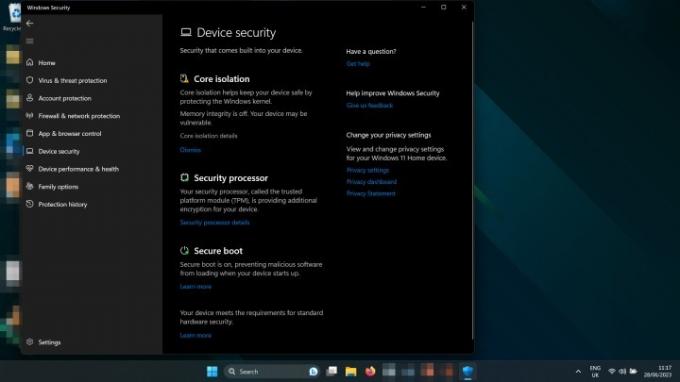
4 veiksmas: Norėdami pasukti, naudokite jungiklį Atminties vientisumas į Išjungta.

5 veiksmas: Iš naujo paleiskite kompiuterį. Kai jis vėl paleidžiamas, VBS turėtų būti išjungtas.
Jei norite pagerinti žaidimo našumą išjungdami VBS, pabandykite žaisti vieną iš jų dabar, kad pamatytumėte, kokį poveikį jis turėjo. Naudokite šiuos patarimus, kad galėtumėte stebėti kadrų skaičių per sekundę.
Kaip patikrinti, ar VBS išjungtas
Galite patikrinti, ar VBS jūsų sistemoje išjungtas, žiūrėdami į „Windows 11“ sistemos informacijos sritį.
1 žingsnis: Paspauskite „Windows“ raktas + R paleisti Bėk dialogo langas.
2 žingsnis: Įveskite „msinfo32“ ir pasirinkite Gerai arba paspauskite Įeikite.
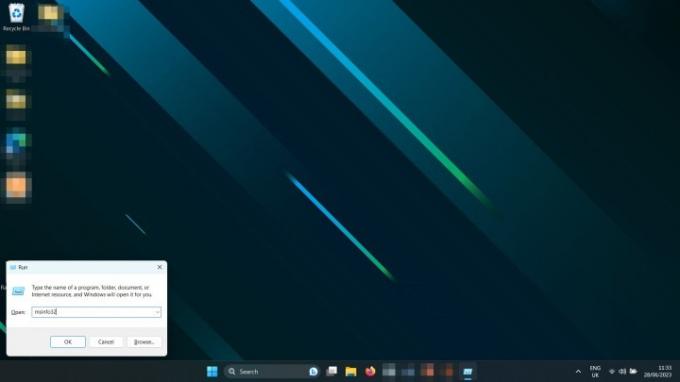
3 veiksmas: Atsidariusiame sistemos informacijos lange slinkite žemyn dešiniąja sritimi, kol rasite Virtualizacija pagrįstas saugumas. Jei jis išjungtas, jis pasakys Neįjungta.
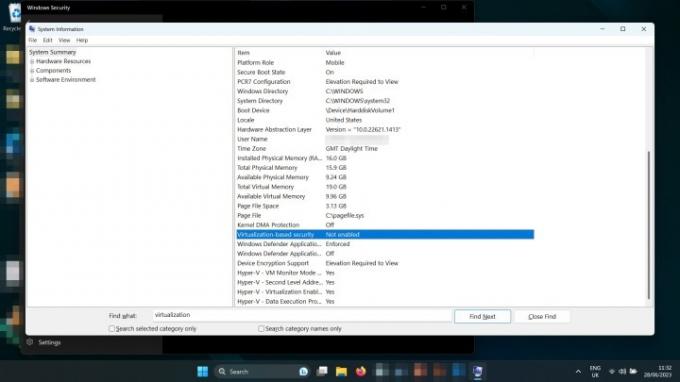
Ar turėtumėte išjungti VBS?
Nebent jums reikia absoliučiai visų įmanomų kadrų per sekundę žaidimams, tada ne, tikriausiai neturėtumėte. Mes parodėme savo analizę kad poveikis žaidimų našumui, kai įjungtas VBS, geriausiu atveju yra minimalus – daugeliu atvejų mažesnis nei 1 % kadrų per sekundę. VBS taip pat atlieka svarbią saugos funkciją, nes apsaugo patikrinimo procesą, pvz., tvarkyklių patvirtinimą, ir padeda išvengti kenkėjiškų programų įsiterpimo į jūsų programas.
Taip, jei išjungsite atminties vientisumą, žaidimuose galite gauti keletą papildomų kadrų per sekundę, bet tikrai nepastebėsite šio skirtumo. Jums būtų geriau, jei naudotumėte mūsų našumo vadovas, kaip pakoreguoti nustatymus, arba tiesiog taupyti ir pirkti geresnę vaizdo plokštę.
Redaktorių rekomendacijos
- Kaip įdiegti „Windows 11“ arba „Windows 10“ „Steam Deck“.
- Visų 12 „Windows“ versijų reitingavimas nuo blogiausios iki geriausios
- Dažnos „Windows 11“ problemos ir kaip jas išspręsti
- Kaip padaryti ekrano kopiją „Windows“ asmeniniame kompiuteryje arba nešiojamajame kompiuteryje
- „Windows 11“ ruošiasi palengvinti RGB periferinių įrenginių naudojimą
Atnaujinkite savo gyvenimo būdąSkaitmeninės tendencijos padeda skaitytojams stebėti sparčiai besivystantį technologijų pasaulį – pateikiamos visos naujausios naujienos, smagios produktų apžvalgos, įžvalgūs vedamieji leidiniai ir unikalūs žvilgsniai.



