The „Amazon Fire“. planšetinių kompiuterių linija yra tvirti įrenginiai visiems, ieškantiems Android planšetinio kompiuterio, skirto elektroniniam skaitymui, dokumentų juodraščiams ar srautinio turinio žiūrėjimui. Nors jie suteikia daug naudos, ypač dėl kainos, yra vienas didelis trūkumas, su kuriuo susidūrėme naudodamiesi planšetiniais kompiuteriais: programinė įranga. „Amazon Fire“ planšetiniuose kompiuteriuose veikia pritaikyta operacinė sistema „Fire OS“, kuri yra „Android“ atšaka – ir palieka daug norimų rezultatų.
Turinys
- Leisti programas iš nežinomų šaltinių
- Žinokite, kurį „Amazon Fire“ planšetinį kompiuterį turite
- Atsisiųskite „Google Play“ parduotuvę
Rekomenduojami vaizdo įrašai
Vidutinis
15 minučių
Jūsų „Amazon Fire“ planšetinis kompiuteris
APK failai, skirti „Google Play“ parduotuvei
Jei esate „Fire“ įrenginių gerbėjas, bet norite naudoti „Google Play“ parduotuvę programoms atsisiųsti, mes nekaltiname nes „Amazon App Store“ palieka daug norimų rezultatų – trūksta daug populiarių programų ir žaidimų, kurių tikriausiai norėsite naudoti. Deja, „Amazon“ yra šiek tiek sudėtinga iš tikrųjų atsisiųsti „Google Play“ parduotuvę, nes įmonė norėtų, kad naudotumėte savo pirmosios šalies programų parduotuvę. Laimei, „Google Play“ įsigyti „Fire“ planšetiniame kompiuteryje nėra neįmanoma – tai tik šiek tiek skausminga. Štai ką reikia žinoti norint atsisiųsti „Google Play“ į „Amazon Fire“ planšetinį kompiuterį.

Leisti programas iš nežinomų šaltinių
Kadangi negalite atsisiųsti „Google Play“ parduotuvės tiesiai iš „Amazon App Store“, turėsite ją atsisiųsti iš interneto. Tačiau „Amazon Fire“ įrenginiuose yra įtaisytas nustatymas, kuris blokuoja programų atsisiuntimą iš kitų šaltinių nei „Amazon App Store“. Prieš atsisiųsdami „Google Play“, turėsite išjungti šį nustatymą. Štai kaip:
1 žingsnis: Atidaryk Nustatymai programą „Amazon Fire“ įrenginyje.
2 žingsnis: Pasirinkite Saugumas ir privatumas skirtuką.

Susijęs
- Kaip spausdinti iš „Android“ išmaniojo telefono ar planšetinio kompiuterio
- Kaip pridėti ID arba vairuotojo pažymėjimą prie „Google“ piniginės
- Kaip išmaniajame telefone naudoti „Amazon“ programą „Alexa“.
3 veiksmas: Viduje Saugumas ir privatumas meniu, pasirinkite Programos iš nežinomų šaltinių.

4 veiksmas: Pasirinkite Šilko naršyklė parinktį ir tada perjunkite Leisti iš šio šaltinio mygtuką.
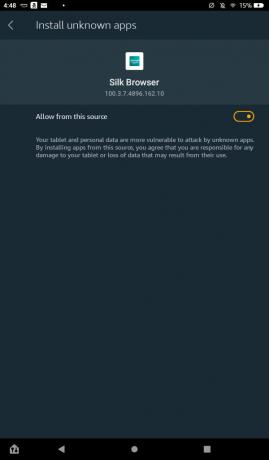

Žinokite, kurį „Amazon Fire“ planšetinį kompiuterį turite
Kai įgalinsite galimybę atsisiųsti programas iš išorinių šaltinių, būsite pasirengę atsisiųsti komponentus, reikalingus „Google Play“ parduotuvei paleisti. Tačiau norėdami tai padaryti, turėsite konkrečiai žinoti, kokį „Amazon Fire“ planšetinį kompiuterį naudojate. Jei jau žinote, kokį modelį turite, praleiskite šį skyrių arba sekite toliau, kad dar kartą patikrintumėte.
1 žingsnis: Atidaryk Nustatymai programą dar kartą, slinkite žemyn iki Įrenginio parinktys ir pasirinkite jį.
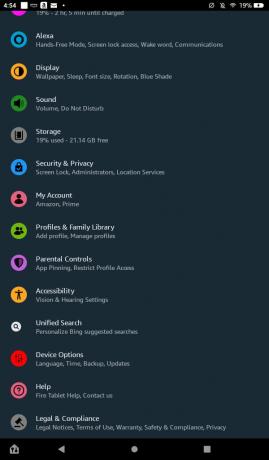
2 žingsnis: Pasirinkite Apie Fire Tablet variantas.

3 veiksmas: Patikrinkite žemiau esančią informaciją Įrenginio modelis Norėdami sužinoti, kurį konkretų „Amazon Fire“ modelį naudojate.
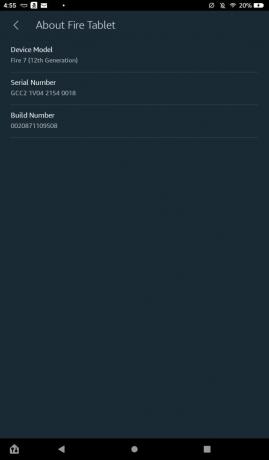
Atsisiųskite „Google Play“ parduotuvę
Žinodami, kurį „Amazon Fire“ modelį turite, būsite pasirengę atsisiųsti keturis APK, reikalingus „Google Play“ parduotuvei paleisti. Atminkite, kad šis procesas gali nuvalyti „microSD“ kortelę, jei ją naudojate. Prieš atsisiųsdami toliau nurodytus elementus, būtinai išimkite „microSD“ kortelę iš lizdo, kad būtų saugu. Be to, APK, kuriuos atsisiųsite, yra visiškai saugūs. Tačiau svetainėje, kurioje jie priglobti, yra daug klaidinančių ir potencialiai kenkėjiškų skelbimų, kurie gali bandyti suklaidinti jus spustelėjus juos. Turėtumėte galėti išvengti problemų, jei pasirinksite tik toliau išvardytas parinktis, todėl įsitikinkite, kad tiksliai laikotės veiksmų.
1 žingsnis: Atidaryk Šilko naršyklė programą ir eikite į šį puslapį, kad galėtumėte bakstelėti toliau pateiktas nuorodas.
2 žingsnis: Jei turite Fire 7 (8, 9 arba 12 kartos), Fire HD 8 (8 arba 10 kartos), Fire HD 10 (9 arba 11 kartos) arba Fire Max 11, pasirinkite šią nuorodą ir tada pasirinkite Raudonasis Atsisiųskite APK dėžė:
„Google“ paskyros tvarkytuvė 7.1.2 („Android 6.0“ ir naujesnė versija)
Jei turite „Fire HD 6“, „Fire 7“ (7 kartos ar senesnę), „Fire HD 8“ (7 kartos ar senesnę), „Fire HDX 8.9“ arba „Fire HD 10“ (7 kartos ar senesnė versija), spustelėkite šią nuorodą ir pasirinkite raudoną Atsisiųskite APK dėžė:
„Google“ paskyros tvarkytuvė 5.1-1743759 (5.0 ir naujesnės versijos „Android“)

3 veiksmas: Pasirinkę APK atsisiuntimo raginimą, išeikite iš viso ekrano iššokančiojo skelbimo. Galite gauti papildomą iššokantįjį langą iš „Fire“ planšetinio kompiuterio, kuriame bus nurodyta, kad atsisiuntimas gali būti žalingas. Pasirinkite Atsisiųskite vis tiek. Pasirinkite šią parinktį kiekvieną kartą, kai būsite paraginti atlikti šiuos veiksmus.

4 veiksmas: Grįžti į šį puslapį Šilko naršyklė ir spustelėkite šią nuorodą, jei turite „Fire 7“ (12 kartos), „Fire HD 8“ (12 kartos) arba „Fire Max 11“, tada pasirinkite raudoną Atsisiųskite APK dėžė:
„Google Services Framework“ 10-6494331 („Android 10+“)
Jei turite Fire 7 (9-oji karta), Fire HD 8 (8-oji, 9-oji arba 10-oji karta) arba Fire HD 10 (9-oji arba 11-oji karta), spustelėkite šią nuorodą ir pasirinkite raudoną Atsisiųskite APK dėžė:
Google Services Framework 9-4832352 (Android 9.0+)
Jei turite „Fire HD 6“ (bet kurią versiją), „Fire 7“ (7 kartos ar senesnę), „Fire HD 8“ (7 kartos) „Fire HDX 8.9“ arba „Fire HD 10“ (7 kartos ar senesnė), spustelėkite šią nuorodą ir pasirinkite raudona Atsisiųskite APK dėžė:
Google Services Framework 5.1-1743759 (Android 5.1+)

5 veiksmas: Pasirinkus raudoną Atsisiųskite APK mygtuką, spustelėkite iššokantį skelbimą visame puslapyje ir pasirinkite Atsisiųskite vis tiek.
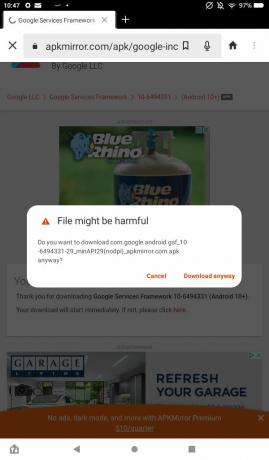
6 veiksmas: Grįžkite į šį puslapį naudodami Šilko naršyklė ir pasirinkite toliau pateiktą nuorodą pagal savo Fire modelį. Atminkite, kad spustelėję nuorodą, jums nebus suteikta ryški raudona spalva Atsisiųskite APK mygtuką. Vietoj to turėsite pasirinkti APK iš atsisiuntimų sąrašo. Raskite arčiausiai viršaus esantį APK, kurio pavadinime neparašyta „beta“, ir pasirinkite atsisiuntimo piktogramą dešinėje ekrano pusėje.
„Fire 7“ (12-oji karta), „Fire HD 8“ (12-oji karta) ir „Fire Max 11“: „Google Play“ paslaugos (11 ir naujesnės versijos „Android“)
„Fire HD 8“ (10 kartos) ir „Fire HD 10“ (9 ir 11 kartos): „Google Play“ paslaugos (9.0 ir naujesnės versijos „Android“)
Fire 7 (9-oji karta): „Google Play“ paslaugos (6.0 ir naujesnės versijos „Android“)
„Fire HD 8“ (8-oji karta): „Google Play“ paslaugos (6.0 ir naujesnės versijos „Android“)
„Fire HD 6“, „Fire 7“ (7 kartos ar senesnė), „Fire HD 8“ (7 kartos ar senesnė), „Fire HDX 8.9“, „Fire HD 10“ (7 kartos ar senesnė): „Google Play“ paslaugos (5.0 ir naujesnės versijos „Android“)

7 veiksmas: Pasirinkę APK, slinkite žemyn ir pasirinkite raudoną Atsisiųskite APK mygtuką. Pasirinkite Atsisiųskite vis tiek jei pamatysite iššokantįjį langą „Žalingas failas“.

8 veiksmas: Atsisiuntę tuos tris APK, turėsite atsisiųsti tik dar vieną elementą, kuris yra universalus visuose „Amazon Fire“ modeliuose. Grįžkite į šį puslapį su Šilko naršyklė ir spustelėkite žemiau esančią nuorodą. Kaip ir atliekant paskutinį veiksmą, pasirinkite arčiausiai sąrašo viršaus esantį APK, kurio failo pavadinime nėra žodžio „beta“.
Google Play parduotuvė

9 veiksmas: Pasirinkę APK iš sąrašo, slinkite žemyn ir pasirinkite mėlyną Atsisiųskite APK mygtuką ir tada pasirinkite Atsisiųskite vis tiek variantas paskutinį kartą.
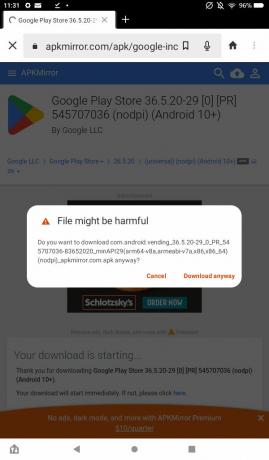
10 veiksmas: Kai šie keturi atsisiuntimai bus baigti, būsite pasirengę atidaryti failus ir „Google Play“ parduotuvę paleisti „Amazon Fire“. Eikite į pagrindinį ekraną, atidarykite Failai programą, tada eikite į Atsisiuntimai meniu, pasirinkdami ekrano šone esančius skirtukus ir tada pasirinkdami Atsisiuntimai.
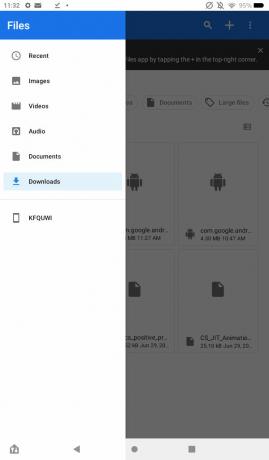
11 veiksmas: Pakeiskite failo rodinio tipą į sąrašo rodinį, kampe pasirinkę piktogramą, kurioje rodomi sąraše išdėstyti failai, kad galėtumėte matyti visus jų pavadinimus. Kad „Google Play“ parduotuvė veiktų, turėsite atidaryti failus tam tikra tvarka. Atidarydami kiekvieną, galite pamatyti iššokantįjį langą, kuriame teigiama, kad atidarote failą iš nežinomo šaltinio. Pasirinkite Tęsti. Atidarykite failus tokia tvarka ir pasirinkite Diegti, tada padaryta:
- com.google.android.gsf.login
- com.google.android.gsf
- com.google.android.gms
- com.android.vending
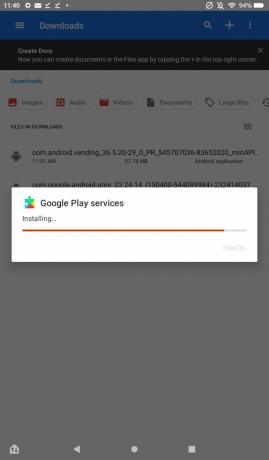
12 veiksmas: Įdiegę visus keturis APK failus, turėtumėte pamatyti „Google Play“ parduotuvės programą, pridėtą prie pagrindinio ekrano. Jei jo nematote, gali reikėti iš naujo paleisti planšetinį kompiuterį. Čia galite pasirinkti programą, prisijungti prie „Google“ paskyros ir pradėti atsisiųsti programas iš parduotuvės.
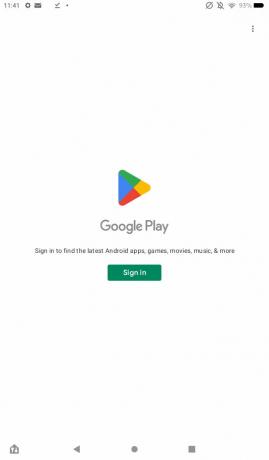
Taip pat sėkmingai įtraukėte „Google Play“ prie savo „Amazon Fire“ planšetinio kompiuterio! Dabar iš „Play Store“ galite atsisiųsti visas norimas programas / žaidimus, kurių daugelio nėra „Amazon App Store“.
Redaktorių rekomendacijos
- Mums patinka naujasis „Amazon“ planšetinis kompiuteris „Fire Max 11“ ir šiuo metu jam taikoma 35 % nuolaida
- Šis ankstyvas „Prime Day“ pasiūlymas suteikia jums „Fire HD 10“ planšetinį kompiuterį už 90 USD
- Kam reikalingas Pixel Tablet? Naujasis „Amazon“ „Fire Max 11“ atrodo puikiai
- „Amazon“ rengia „Fire“ planšetiniams kompiuteriams skirtą ugnies išpardavimą – nuo 60 USD
- Kaip „Android 14“ yra slaptas „Google“ ginklas, kad „Android“ planšetiniai kompiuteriai būtų puikūs




