Nesvarbu, ar lipate į lėktuvą, ar keliaujate traukiniu, ar ruošiatės kelionei tarpmiestiniu autobusu, yra tikimybė, kad keliausite be Wi-Fi. Net jei tinklas yra prieinamas, prisijungimo kaina kai kurioms kišenėms gali būti per gili. Nors galite padaryti viską, ką galite, naudodami turimus mobiliojo ryšio duomenis, jūsų kelionėje neišvengiamai atsiras negyvų zonų, kuriose mobiliojo ryšio signalas yra labai didelis.
Jei esate „Netflix“ prenumeratorius ir planuojate naudoti šį kelionės laiką mėgaukitės „Netflix“ filmu, nesijaudink. Tau nesiseka.
Dėl platformos peržiūros neprisijungus funkcijos galite žiūrėti nemažai „Netflix“ filmų ir laidų keliaudami. Jei mokate už vieną iš „Netflix“ srautinio perdavimo planų (naują planą „Basic with Ads“. Išskyrus atvejus), turinio atsisiuntimas, kad galėtumėte žiūrėti kitu metu, yra gana paprastas procesas, dėl kurio nebereikia nerimauti, kada vėl galėsite prisijungti prie „Wi-Fi“. Esame tam, kad parodytume, kaip atsisiųsti filmus iš „Netflix“.
Turinys
- Įjunkite atsisiuntimą
- Kiek vietos man reikia?
- Kas yra prieinama?
- Naujos „Netflix“ skelbimų pakopos atsisiuntimų nėra
- Kaip įjungti automatinį atsisiuntimą
- Kaip ištrinti pavadinimus?
Lengva
5 minutės
„Netflix“ paskyra (bet kuri, išskyrus „Basic“ su skelbimais)
iOS, Android, „Amazon Fire“, „Chromebook“ arba „Windows 10“ įrenginį
„Netflix“ programa
Šios instrukcijos turėtų veikti naudojant „iOS“, „Android“, „Amazon Kindle Fire“, „Fire“ planšetinius kompiuterius, „Chromebook“ ir „Chromebox“ bei „Windows 10“ įrenginius ir kompiuterius. Pastaba: nors „Windows“ kompiuterių vartotojai gali atsisiųsti serijas, kad galėtų žiūrėti neprisijungę, norėdami tai padaryti, jie turi naudoti „Netflix“ programą iš „Windows“ parduotuvės.
O, jei esate čia, jus taip pat gali sudominti kiti mūsų vadovai kaip atsisiųsti filmus ir laidas iš Amazon Prime Video, Disney+, Hulu, ir Apple TV+.

Įjunkite atsisiuntimą
1 žingsnis:Gaukite naujausią informaciją
Pirmiausia įsitikinkite, kad jūsų „Netflix“ programa yra atnaujinta. Jei nenustatėte įrenginio automatinio atnaujinimo, spustelėkite App Store programa „iOS“ įrenginiams (jums reikės 9.0 ar naujesnės versijos) arba atlikite tą patį „Android“ įrenginiams skirtoje „Google Play“ parduotuvėje.
Jei naudojate „Netflix“ savo „Amazon Kindle Fire“ arba „Fire“ įrenginyje, vadovaukitės šiomis instrukcijomis norėdami atnaujinti programą, o „Chrome“ ir „Chromebox“ įrenginiuose galite žiūrėti naudodami naršyklę arba „Netflix“ programą iš „Google Play“ parduotuvės – tiesiog įsitikinkite, kad ji taip pat atnaujinta.
Jei planuojate naudoti „Netflix“, skirta „Windows 10“. , pasirinkite Parduotuvė užduočių juostoje arba meniu Pradėti spustelėkite savo vartotojo piktogramą ir pasirinkite Atsisiuntimai arba Atnaujinimai. Galiausiai pasirinkite Tikrinti, ar yra atnaujinimų, ir „Netflix“ programa bus pradėta atnaujinti.
2 žingsnis:Pasirinkite atsisiuntimo kokybę
„Netflix“ siūlo du atsisiuntimo kokybės lygius: standartinį ir aukštą. Pastaroji yra didelės raiškos – „iki 1080p, priklausomai nuo TV laidos ar filmo“, – sako „Netflix“. „Standard“ naudoja mažiau vietos jūsų įrenginyje ir leidžia greičiau atsisiųsti turinį, o „High“ užima šiek tiek daugiau vietos ir kantrybės. Kurio norėsite, priklausys nuo to, kiek laisvos vietos turite ir kokį įrenginį naudojate. Standartinio režimo išvaizda gali atrodyti gerai savo naują telefoną, pavyzdžiui, planšetiniam kompiuteriui ar nešiojamajam kompiuteriui gali būti tinkama didesnė skiriamoji geba.
Norėdami pasirinkti, suraskite Programos nustatymai Meniu. Galima būtų vadinti Daugiau arba rasite po profilio piktograma „Amazon“, „Android“ (taip pat „Chrome“ programoje) arba „iOS“. išmanusis telefonas programėlės. Iš ten, po Atsisiuntimai antraštę, spustelėkite arba bakstelėkite Vaizdo įrašo kokybė arba Atsisiųsti vaizdo kokybę (
Išsamiau apie tai, kiek vietos užima „Netflix“ atsisiuntimai, pateiksime vėliau šiame straipsnyje.

Susijęs
- Kaip Mission: Impossible – Dead Reckoning? Tada žiūrėkite šiuos veiksmo filmus „Netflix“.
- Geriausi nauji filmai, transliuojami „Netflix“, „Hulu“, „Prime Video“, „Max“ (HBO) ir kt
- 50 geriausių „Netflix“ filmų šiuo metu (2023 m. liepos mėn.)
3 veiksmas:Pasirinkite savo laidą ar filmą
Ne viską, kas yra „Netflix“, galima atsisiųsti, tačiau bendrovė palengvino atsisiunčiamų pavadinimų paiešką, sudėliodama juos į specialus skyrius, taikliai pavadintas „Galima atsisiųsti“. Šią kategoriją galite rasti tarp kitų žanro parinkčių kaip submeniu, kai jūs pasirinkite TV laidos arba Filmai. „Windows 10“ įrenginiuose tai bus priešpaskutinė parinktis po Namai skyrius. Jei naudojate „Netflix“ programą, skirtą „iOS“, „Android“, „Chrome“ ar „Amazon“ įrenginiams, žr Atsisiuntimai skirtuką taip pat galite pasirinkti Raskite daugiau atsisiųsti arba Raskite ką nors atsisiųsti norėdami peržiūrėti galimus pavadinimus.
Jei ieškote konkretaus pavadinimo, žinosite, kad jį galima atsisiųsti iš parsisiųsti piktogramą, kuri yra žemyn nukreipta rodyklė su horizontalia linija po ja.

4 veiksmas:Pradėkite atsisiųsti
Norėdami pradėti atsisiųsti pavadinimą, pasirinkite parsisiųsti piktogramą, pritvirtintą prie laidos ar filmo, kurį norite žiūrėti. Štai trumpas profesionalus patarimas „Android“ naudotojams: „Netflix“ programa leidžia nurodyti, kurią saugyklos vietą norite atsisiųsti. Anksčiau „Netflix“ buvo numatytasis saugojimo įrenginys, kuriame yra programa, tačiau atnaujinimas padėjo išplėsti galimybes. Dabar galite įdėti „microSD“ kortelę į savo išmanųjį telefoną ir turėsite galimybę nustatyti ją kaip numatytąją atsisiuntimo vietą Programos nustatymai Meniu.

5 veiksmas:Stebėkite atsisiųstus pavadinimus
Atsisiuntus visas „Netflix“ turinys bus rodomas Atsisiuntimai skyrius. Bakstelėkite Atsisiuntimai meniu mobiliuosiuose įrenginiuose arba Meniu mygtuką viršutiniame kairiajame programos kampe sistemoje „Windows“. Pavadinimo dydis ir įvertinimas nurodyti tiesiai šalia jo. Norėdami paleisti seriją, tiesiog spustelėkite arba bakstelėkite vaizdo įrašo miniatiūrą.

Kiek vietos man reikia?
Kiek vietos saugykloje užima atsisiuntimas, priklauso nuo pavadinimo trukmės ir skyros kokybės. Kad suprastumėte skaičius, atsisiuntėme pirmąją seriją Tabu ir Ryano Reynoldso filmą „Netflix“. Adomo projektas tiek standartine, tiek didele raiška iPhone 13 Pro.
TabuEpizodo vykdymo laikas yra 57 minutės, o jo aukštos kokybės versija sunaudojo 981,2 MB vietos, o standartinė versija – 226,4 MB. Adomo projektas, vieną valandą ir 46 minutes, užėmė 1,12 GB vietos High ir 493,8 MB standartinėje. Visada pravartu pasidomėti, kiek laisvos vietos turite įrenginyje, prieš pasirenkant standartinę arba aukštą kokybę.
Kas yra prieinama?
Ne visas „Netflix“ laidas ir filmus galima atsisiųsti, dažniausiai todėl, kad tinklai, kuriems jie priklauso, paprašė juos išbraukti iš sąrašo. Tačiau gera žinia yra ta, kad kiekvieną „Netflix Original“, su kuriuo susidūrėme, buvo galima atsisiųsti, įskaitant Bridgertonas, Paskutinė karalystė, Vikingai Valhalla, Svetimi dalykai, Raganius, ir Kobra Kai.
Rašymo metu buvo prieinami ne „Netflix“ originalūs pavadinimai, tokie kaip TV laidos Geriau paskambink Sauliui, Breaking Bad, Gera vieta, ir Schitt's Creek. Įtraukti filmai, kuriuos galima atsisiųsti Bus kraujo, Velnias visą laiką, Atsiprašau, kad trugdau, ir Košmaras Guobų gatvėje.
Tačiau yra tam tikrų apribojimų, kiek kartų galite atsisiųsti kai kuriuos pavadinimus ir kiek laiko turite juos žiūrėti. Pavyzdžiui, negalite atsisiųsti tos pačios serijos Bridgertonas daugiau nei tris kartus per vieną atsiskaitymo ciklą. (Keista, mes žinome.) Taip pat turėsite žiūrėti kiekvieną iš jų per mėnesį nuo atsisiuntimo, kol pasibaigs galiojimo laikas, skirtas žiūrėti neprisijungus.
Ne kiekvienas turtas yra toks dosnus, kai reikia atsisiųsti turinį. Kartais užklystate į filmą ar serialą, kurį galima atsisiųsti tik vieną kartą, nes „Netflix“ yra sudariusi licencijos sutartį su tinklu, kuriam jis priklauso. Tokie pavadinimai taip pat paprastai baigiasi po savaitės, jei neparodote jiems jokio dėmesio, ir paprastai jie išnyksta praėjus 48 valandoms po pirmo paleidimo.
Naujos „Netflix“ skelbimų pakopos atsisiuntimų nėra
Jei dar negirdėjote naujausių naujienų apie naujos „Netflix Basic with Ads“ pakopos pristatymą, galite peržiūrėti mūsų įrašą kiek tai ir visi kiti „Netflix“ planai yra (spoileris, tai 7 USD per mėnesį). Ir nors dabar tai yra pats prieinamiausias „Netflix“ planas, kurį galite įsigyti, jūs turite taikstytis su reklama, kuri bus išbarstyta per visas žiūrimas laidas ir filmus. Tačiau svarbiausia, kad šio įrašo kontekste skelbimais palaikoma pakopa neleidžia atsisiųsti, kad būtų galima žiūrėti neprisijungus.
Kaip įjungti automatinį atsisiuntimą
Nors neautomatinis atsisiuntimo pavadinimų pasirinkimas yra puiki savybė, argi nebūtų nuostabu, jei „Netflix“ leistų automatiškai atsisiųsti turinį? Na, tau pasisekė. Šių metų pradžioje „Netflix“ pristatė naują „Android“ naudotojams skirtą funkciją „Downloads For You“, kuri naudojasi savo „Netflix“ žiūrėjimo istoriją, kad galėtumėte kuruoti ir atsisiųsti filmus ir TV laidas, atitinkančias jūsų skoniai. Tai užtruko, bet dabar ši funkcija pasiekiama ir iOS įrenginiuose. Štai kaip jį suaktyvinti.
1 žingsnis: Atsisiuntimų pasirinkimas yra nesudėtingas procesas, tačiau atminkite, kad šiai funkcijai reikalingas „Wi-Fi“ ryšys (nėra korinio ryšio duomenų). Norėdami pradėti, atidarykite „Netflix“ programą ir bakstelėkite Atsisiuntimai apatinėje naršymo juostoje. Tada bakstelėkite Išmanieji atsisiuntimai kito ekrano viršuje. Tada viskas, ką jums reikia padaryti, tai perjungti Atsisiuntimai jums arba įjungti/išjungti.

2 žingsnis: Jei nerimaujate, kiek saugyklos „Netflix“ užims jūsų įrenginyje, galite koreguoti duomenų saugojimo nuostatas pasirinkdami Paskirstykite saugyklą. Naudodami Pliusas ir Minusas piktogramas, galite pasirinkti iš 1 GB, 3 GB ir 5 GB talpos.
Kaip ištrinti pavadinimus?
Nesvarbu, ar jau žiūrėjote atsisiųstus kūrinius, ar tiesiog norite padaryti vietos kitiems dalykams, jūs tai padarysite galiausiai norisi jų atsikratyti, ypač turint omenyje, kad adresu a galima atsisiųsti tik 100 dalykų laikas. Tai galima padaryti dviem būdais, atsižvelgiant į tai, kiek turinio norite ištrinti vienu metu.
1 žingsnis:Vieno pavadinimo ištrynimas
Jei norite ištrinti vieną pavadinimą, tai galite padaryti naudodami Mano atsisiuntimai skyrius. „iOS“ ir Android programos, tiesiog bakstelėkite Rašiklis piktogramą, kuri suteiks galimybę pasirinkti pavadinimą ar pavadinimus, kuriuos norite ištrinti. Pavyzdžiui, „Windows 10“ tiesiog atidarykite pavadinimą, spustelėkite Atsisiųsta mygtuką ir pasirinkite Ištrinti atsisiuntimą. Taip pat galite spustelėti Redaguoti pieštuką piktogramą ir pasirinkite norimus ištrinti failus.
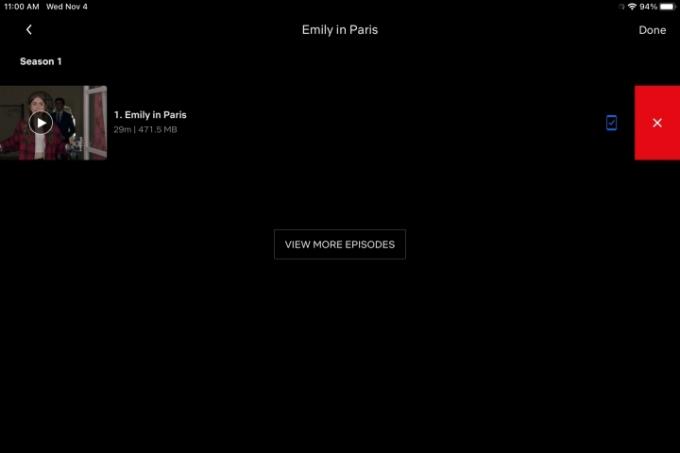
2 žingsnis:Ištrinami visi pavadinimai
Skiltyje Mano atsisiuntimai galite ištrinti viską atskirai, bet jei norite išvalyti viską iš karto, yra paprastesnis būdas. Eiti į Nustatymai, tada tiesiog spustelėkite Ištrinti visus atsisiuntimus.

Atsisiųsta biblioteka filmai ir laidos Kai kitą kartą atsidursite ar būsite kelyje ir be „Wi-Fi“ ryšio, bus daug malonesnė ir linksmesnė situacija.
Redaktorių rekomendacijos
- Geriausi juodieji filmai „Netflix“ šiuo metu
- Šiuo metu geriausi „Netflix“ filmai apie gerą savijautą
- 5 siaubo filmai „Netflix“, kuriuos puikiai tinka žiūrėti vasarą
- Geriausi romantiniai filmai „Netflix“ šiuo metu
- Šis 2023 m. filmas yra populiariausias mokslinės fantastikos filmas „Netflix“. Štai kodėl turėtumėte tai žiūrėti




