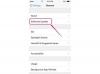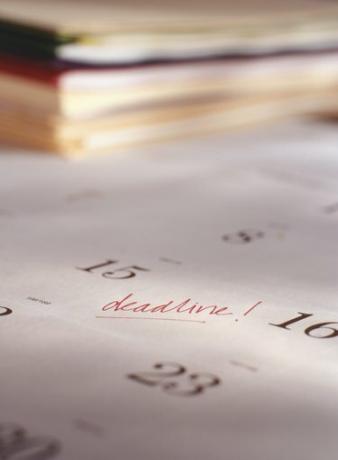
Jūsų iPhone gali palengvinti tvarkaraštį
Vaizdo kreditas: Photodisc/Photodisc/Getty Images
„iPhone“ gali padėti tvarkyti tvarkaraštį ir planuoti savaitę, sinchronizuodamas jį su „Outlook“ kalendoriumi arba „Google“ kalendoriumi. Priklausomai nuo savo kalendoriaus, galite naudoti „iOS Mail“ programą arba specializuotą programą iš „App Store“, jei esate „Google“ kalendoriaus naudotojas.
„Outlook“ paskyrų sąranka, skirta žiniatinklio paštui
Prieš sinchronizuodami „Outlook“ kalendorių su „iPhone“, nustatykite, ar sinchronizuojate kalendorių iš esamo žiniatinklio pašto serverio (pvz., „Microsoft Exchange“, „Yahoo“, AOL ir kt.). Jei jūsų „Outlook“ paskyra yra viena iš šių, sinchronizuokite ją su „iPhone“ naudodami žiniatinklio pašto serverį tiesiogiai, eidami į Nustatymai, 'Paštas, kontaktai ir kalendoriai', tada Pridėti paskyrą ir užpildykite reikiamą informaciją. Kai jūsų kredencialai bus autentifikuoti, įsitikinkite, kad jungiklis yra Kalendoriusyra įjungtas. Naudodami šį metodą įsitikinsite, kad jūsų iPhone sinchronizuojasi su jūsų duomenų šaltiniu, o ne pereina per „Outlook“ kaip „tarpinis žmogus“.
Dienos vaizdo įrašas
„Outlook“ paskyros vietiniam paštui
Norėdami sinchronizuoti ne žiniatinklio pašto „Outlook“ kalendorių su „iPhone“, prijunkite „iPhone“ prie kompiuterio ir atidarykite „iTunes“. „iTunes“ atidarykite Įrenginiai sąrašą ir pasirinkite savo telefoną. Spustelėkite Informacija skirtukas, Kalendoriai, tada Sinchronizuokite kalendorius iš „Outlook“.. Čia galite pasirinkti, ar sinchronizuoti tam tikrus kalendorius, ar visus su „Outlook“ susietus kalendorius. Tačiau atminkite, kad „Outlook“ kalendorius jūsų „iPhone“ bus sinchronizuojamas tik tada, kai jis bus prijungtas prie „iTunes“, o „iPhone“ kalendoriaus pakeitimai nebus sinchronizuojami su kompiuterio „Outlook“.
Google kalendorius
„Google“ kalendoriaus naudotojai turi galimybę atsisiųsti „Google“ kalendoriaus programą į savo „iPhone“ arba naudoti vietinę „iOS Mail“ programą „iPhone“, kad nustatytumėte kalendorių. Jei pasirenkate naudoti „Google“ kalendoriaus programą, atsisiųskite ją iš „App Store“, tada atidarykite, kad prisijungtumėte prie „Google“ paskyros. Kai būsite prisijungę, galėsite jį pasiekti, kad galėtumėte peržiūrėti ir redaguoti „Google“ kalendorių. Jei norite nustatyti „Google“ kalendorių naudodami savąją „Apple“ programą, eikite į Nustatymai, 'Paštas, kontaktai ir kalendoriai', tada Pridėti paskyrą ir įveskite reikiamą informaciją. Kai jūsų kredencialai bus autentifikuoti, įsitikinkite Kalendorius yra įjungtas.
Sinchronizavimo problemos
Jei jūsų iPhone nesinchronizuojamas su Outlook kalendoriumi, atminkite, kad norėdami sinchronizuoti su šio tipo kalendoriumi, turėsite prijungti iPhone prie kompiuterio ir sinchronizuoti per iTunes. Jei jūsų iPhone nesinchronizuojamas su "Google" kalendoriumi ir nenaudojate "Google" kalendoriaus programos, įsitikinkite, kad jūsų iPhone gauna duomenis iš serverio. Savo iPhone eikite į Nustatymai, 'Paštas, kontaktai ir kalendoriai', tada Gaukite naujų duomenų. Įsitikinkite, kad Stumti dega indikatorius ir kad jūsų „Google“ kalendoriaus paskyra nustatyta į „Ftch“. Po paskyrų sąrašu galite nustatyti, kaip dažnai norite gauti duomenis iš „Google“ serverių. Kuo dažniau gausite duomenis, tuo naujesnis bus jūsų kalendorius.