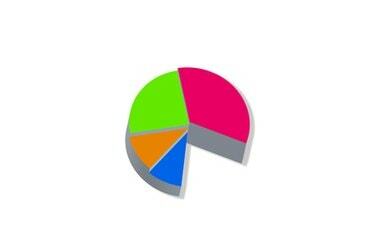
„Microsoft PowerPoint“ yra universali pristatymo programa, skirta įvairaus turinio ekrane rodyti. „PowerPoint“ dažnai naudojama paskaitoms, pamokoms ir vadovėliams skaityti dėl patogaus turinio rūšiavimo į nuoseklias skaidres metodo. Tačiau dėl unikalios programos struktūros ji tinka ir kitoms užduotims. Paprastą skaitiklį galima nesunkiai sukonstruoti programoje „PowerPoint“, jei reikia sistemos, skirtos veiklai sekti ar įvertinti. Tokiu būdu skaičius gali būti suprojektuotas ekrane ir palaipsniui keičiamas dėl bet kokios priežasties, norint skaičiuoti aukštyn arba žemyn.
Daiktai, kurių jums prireiks
- Microsoft PowerPoint
Dienos vaizdo įrašas
1 žingsnis
Atidarykite „PowerPoint“. Sukurkite naują tuščią dokumentą. Naudokite komandą „Naujas“ meniu „Failas“ arba mygtuką „Naujas“ įrankių juostoje.
2 žingsnis
Įdėkite tokį patį skaidrių skaičių, kad būtų lygus didžiausiam skaitiklio leidžiamam skaičiui. Jei norite, kad PowerPoint pristatyme būtų rodomas skaitiklis nuo vieno iki dešimties, įterpkite dešimt skaidrių. Norėdami pridėti šias skaidres, naudokite meniu „Įterpti“. Arba naudokite klaviatūros kombinaciją „Control-M“, kad greitai įterptumėte kelias skaidres.
3 veiksmas
Vieną kartą spustelėkite pirmąją skaidrę kairiojoje kontūro srityje. Paspauskite mygtuką „Shift“, tada spustelėkite paskutinę skaidrę sąraše. Taip bus pasirinktos visos pristatymo skaidrės. Arba spustelėkite vieną skaidrę sąraše ir naudokite klaviatūros kombinaciją „Control-A“, kad pasirinktumėte jas visas.
4 veiksmas
Meniu „Formatas“ pasirinkite parinktį „Skaidrių išdėstymas“.
5 veiksmas
Programos lango dešinėje esančioje srityje „Skaidrių išdėstymas“ pasirinkite išdėstymą „Pavadinimo skaidrė“. Tai priskirs visas skaidres į tą patį matomą išdėstymą, tinkamą skaitikliui.
6 veiksmas
Spustelėkite pirmąją skaidrę. Tada skaidrės viduryje spustelėkite vietos rezervavimo langelį „Spustelėkite, kad pridėtumėte pavadinimą“. Įveskite skaičių "1".
7 veiksmas
Kiekvienoje paskesnėje skaidrėje įveskite kitą skaitinį žingsnį. Antroje skaidrėje įveskite „2“ į vietos rezervavimo vietą „Spustelėkite, kad pridėtumėte pavadinimą“ ir tęskite visas skaidres.
8 veiksmas
Jei norite, suformatuokite pristatymą taip, kad skaitiklis būtų patrauklus. Meniu „Formatas“ spustelėkite parinktį „Skaidrių dizainas“. Tada programos meniu dešinėje esančioje srityje „Skaidrių dizainas“ pasirinkite foną ir šrifto stilių. Dabar PowerPoint skaitiklis baigtas.
9 veiksmas
Paspauskite "F5", kad paleistumėte skaitiklį. Padidinkite arba sumažinkite skaitiklį naudodami klaviatūros rodyklių dešinę ir kairę klavišus.



