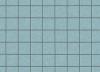Jūsų pelė ir klaviatūra padeda greitai išskleisti Word puslapius.
Vaizdo kreditas: monkeybusinessimages/iStock/Getty Images
Galite padėkoti Larry Tesler iš Xerox už iškirpimo, kopijavimo ir įklijavimo operacijas, kurias naudojate manipuliuodami kompiuterio turiniu. Ši galimybė yra neįkainojama dirbant su tokiomis programomis kaip Microsoft Word. Kaip ir daugelis programų, galite pradėti dirbti su Word, nebūtinai supratę visus jums prieinamus produktyvumo įrankius. Programoje „Word“ galite įvesti žodžius ar frazes, pasirinkti juos pele ir paspausti „Ctrl-C“, kad nukopijuotumėte. Tai veikia, tačiau papildomi spartieji klavišai gali padėti rasti tekstą ir produktyviai juo manipuliuoti. Jūs netgi galite greitai ištraukti visus puslapius iš Word dokumento.
Vizualizuokite savo puslapius
Jei jūsų dokumentas nėra spausdinimo maketo rodinyje, perjunkite į tą rodinį spustelėdami „View“ ir pasirinkdami „Spausdinimo maketas“. Šiame rodinyje galite lengvai matyti atskirus puslapius ir pertraukas tarp jų.
Dienos vaizdo įrašas
Raskite išplėstinio paieškos langą
„Word“ naršymo srityje pateikiami keli būdai, kaip akimirksniu rasti turinį. Paspauskite „Ctrl-F“, kad parodytumėte tą sritį, o paieškos laukelyje galite įvesti paieškos užklausą, kad pereitumėte į puslapį, kuriame yra jūsų paieškos terminas. „Word“ taip pat turi langą „Rasti ir pakeisti“, leidžiantį atlikti sudėtingesnes paieškos ir keitimo operacijas. Atidarykite jį spustelėdami paieškos laukelio didinamojo stiklo piktogramą, tada spustelėdami „Išplėstinis paieška“. Jei nematote šios piktogramos, spustelėkite „X“ paieškos laukelio dešiniajame krašte, kad ji būtų rodoma.
Peršokti į konkretų puslapį
Jei žinote puslapio numerį, kurį norite išskleisti, spustelėkite lango Rasti ir pakeisti skirtuką „Eiti į“, tada teksto laukelyje „Eiti į ką“ spustelėkite „Puslapis“. Įveskite puslapio numerį teksto laukelyje „Įveskite puslapio numerį:“, spustelėkite „Eiti į“ ir „Word“ pereis į tą puslapį.
Tinkinkite savo paiešką
Lange „Rasti ir pakeisti“ yra keli žymės langeliai, kurie gali padėti nustatyti konkrečių tipų informaciją. Pažymėkite varnelę šalia „Suderinti didžiąsias ir mažąsias raides“, kad rastumėte tik tekstą, atitinkantį termino, kurį įvedėte teksto laukelyje „Rasti ką“, didžiąsias ir mažąsias raides. Taip pat galite pažymėti žymės langelį „Rasti tik visus žodžius“, kad rastumėte tik visus žodžius. Pavyzdžiui, jei pažymėsite šią parinktį, „Word“ neras žodžio „pinigai“, jei ieškote „vienas“. Toliau pažymėkite varnelę į „Naudoti pakaitos simbolius“ ir galite naudoti pakaitos simbolius, kad rastumėte panašiai skambančius žodžius, žodžių variantus ir kitas grupes žodžius.
Ištraukite puslapio informaciją
Jei pereinate prie konkretaus puslapio numerio, žymeklis perkeliamas į to puslapio viršų. Jei naudosite kitą metodą tekstui puslapyje rasti, žymeklis gali nejudėti į puslapio viršų. Kai tai atsitiks, pažymėkite pirmąjį žodį puslapyje, laikykite nuspaudę klavišą „Shift“ ir kelis kartus paspauskite rodyklę žemyn, kad paryškintumėte visą puslapio turinį. Taip pat galite naudoti pelę, kad pasirinktumėte visą puslapio turinį. Paspauskite „Ctrl-C“, kad pasirinkę pažymėtą turinį nukopijuotumėte į „Windows“ iškarpinę. Tada galite įklijuoti tą turinį į kitą dokumentą spustelėdami kur nors dokumento vietoje ir paspausdami „Ctrl-V“. Jei norite pašalinti paryškintą turinį iš „Word“ puslapio, paspauskite „Ctrl-X“. „Ctrl-C“.
Papildomi paieškos patarimai
Lango Rasti ir pakeisti teksto laukelyje Eiti į ką yra kitos vietos, į kurias galite naršyti. Tai apima skyrių, eilutę ir komentarą. Spustelėkite vieną iš jų ir vadovaukitės instrukcijomis, kai reikia pereiti į vieną iš tų vietų. Taip pat galite spustelėti naršymo srities didinamąjį stiklą, tada spustelėkite „Grafika“, „Lentelės“, „Išnašos“ ar kitą objektą, kad rastumėte jas dokumente. Norėdami pereiti prie objekto, paspauskite „Enter“.
Atsisakymas
Šiose instrukcijose paaiškinama, kaip ištraukti tekstą iš Word 2013. Jūsų veiksmai gali skirtis, jei nenaudosite Word 2013.