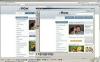Yra daug būdų, kaip galite prarasti „Word“ dokumentą, tačiau vienas iš labiausiai erzinančių yra naujo dokumento išsaugojimas, o ne senesnis.
Vaizdo kreditas: eclipse_images/E+/GettyImages
Yra daug būdų, kaip galite prarasti „Word“ dokumentą, tačiau vienas iš labiausiai erzinančių yra naujo dokumento išsaugojimas, o ne senesnis. Kai netyčia įrašote „Word“ dokumentą, situacija gali būti ne beviltiška. „Microsoft“ pateikia keletą būdų, kaip išspręsti šią situaciją ir kitus prarastų dokumentų atvejus.
Atkurkite išsaugotą turinį naudodami anuliuoti
Jei atidarote esamą failą programoje Word ketindami jį modifikuoti, kad sukurtumėte naują failą, bet prieš redaguodami pamiršite jį išsaugoti nauju pavadinimu, Anuliuoti komanda gali atkurti pradinį failo turinį. Šis metodas veikia tik tuo atveju, jei failas vis dar atidarytas. Pirmiausia pasirinkite esamą failo turinį ir nukopijuokite jį į naują failą. Išsaugokite šį failą nauju pavadinimu.
Dienos vaizdo įrašas
Pradiniame faile naudokite Ctrl + Z
kad anuliuotumėte iki 20 naujausių pakeitimų. Jei taip atkuriamas visas pradinis turinys, naudokite Išsaugoti kaip norėdami išsaugoti failą originaliu failo pavadinimu. Jei atlikote daugiau nei 20 pakeitimų ir negalite atkurti viso turinio, vis tiek galite rasti atsarginę failo kopiją.Atkurkite „Word“ dokumento atsarginę kopiją
„Word“ gali automatiškai sukurti atsargines dokumentų kopijas, kai juos redaguojate. Ši funkcija turi būti įjungta, nes ji išjungta pagal numatytuosius nustatymus. Jį įjungiate eidami į Galimybės ant Failas skirtuką ir pasirinkdami Išplėstinė. Slinkite iki Sutaupyti sritį ir įjunkite Visada sukurkite atsarginę kopiją. Įjungus šią funkciją, tame pačiame aplanke kaip ir pradinis failas sukuriamas specialus failas pavadinimu „Atsarginė kopija...“, po kurio nurodomas pradinio failo pavadinimas.
Pavyzdžiui, „Word“ dokumente pavadinimu „Tvarkaraštis“ bus atsarginės kopijos failas pavadinimu „Atsarginė tvarkaraščio kopija“. Kai atidarysite atsarginės kopijos failą, pamatysite ankstesnę dabartinio failo versiją.
Norėdami atkurti Word failus, naudokite automatinį atkūrimą
Automatinio atkūrimo funkcija užtikrina, kad jūsų darbas neprarastų, jei uždarote „Word“ neišsaugoję failo arba kompiuteris netikėtai išsijungia jums dirbant. Galbūt galėsite atkurti prarastą failą suradę tinkamą automatinio atkūrimo failą. Pirmiausia įsitikinkite, kad automatinis atkūrimas įjungtas, pasirinkdami Galimybės ant Failas skirtuką, tada pasirinkite Sutaupyti „Word“ parinkčių dialogo lange. Šalia esantis jungiklis Išsaugokite automatinio atkūrimo informaciją reikėtų patikrinti. Dialogo lange galite matyti vietą, kurioje išsaugomi automatinio atkūrimo failai. Galite pakeisti vietą, jei norite, kad failai būtų išsaugoti kur nors kitur.
Norėdami atkurti failą, išsaugotą naudojant automatinį atkūrimą, eikite į Informacija ant Failas skirtukas. Pagal Versijos, pamatysite neseniai išsaugotų failo versijų sąrašą. Dukart spustelėjus vieną iš išsaugotų versijų, failas atidaromas naujame lange. Galite peržiūrėti versiją ir spustelėti Atkurti mygtuką, jei nuspręsite atkurti failą arba uždarykite langą, jei nenorite jo atkurti.
Atsigauti. Ankstesnė Excel failo versija
„Excel“ programoje nėra automatinės atsarginės kopijos kūrimo funkcijos, kaip „Word“. Tačiau „Excel“ palaiko automatinį atkūrimą, todėl galbūt galėsite atkurti perrašytą „Excel“ failą ieškodami jo Versijos informacijos skydelyje. Naudokite tą patį metodą, aprašytą Word, norėdami peržiūrėti ir atkurti ankstesnę Excel failo versiją.