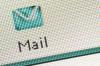Spustelėkite vietą dokumento korpuse, kur norite įterpti muzikos simbolį. Pasirinkite norimą naudoti šriftą, jei jis skiriasi nuo šiuo metu pasirinkto. Jei jūsų pirmasis šriftas nepasiūlo muzikos simbolių, galite išbandyti skirtingus šriftus naršydami Unicode simbolius. Dauguma sistemos šriftų, įtrauktų į „Windows“, palaiko visą „Unicode“ simbolių diapazoną.
Spustelėkite „Įterpti“ ir pasirinkite „Simbolis“, kad atidarytumėte simbolių galeriją. Patvirtinkite, kad išskleidžiamajame meniu Iš pasirinktas „Unicode (Hex)“, o meniu „Šriftas“ – „Įprastas tekstas“.
Apsilankykite „Unicode“ svetainėje, kad gautumėte 222 galimų muzikos simbolių ir jų „Unicode“ reikšmių nuorodų lentelę (nuoroda šaltiniuose).
Įveskite simbolio Unicode reikšmę į simbolio kodo lauką ir paspauskite „Enter“. Jei jūsų šriftas palaiko simbolį, jis yra paryškintas Simbolių galerija ir galite ją įterpti spustelėdami „Įterpti“ ir „Uždaryti“. Jei simbolis nepažymėtas, pasirinkite kitą šriftą iš šrifto Meniu.
Apsilankykite iliustracijų svetainėje, pvz., „eDigg“, „Musical Clipart“ arba „Webweaver“, kad atsisiųstumėte muzikos simbolių vaizdų (nuorodos šaltiniuose). Iškarpos siūlo daug stilių, kurių nepalaiko šriftai, ir daugeliu atvejų galite pakeisti rastrinių vaizdų dydį, kad jie atitiktų jūsų dokumentą.
Spustelėkite „Word“ dokumento sritį, kurioje norite įterpti muzikos simbolį. Pasirinkite skirtuką „Įterpti“ ir pasirinkite „Paveikslėliai“, kad atidarytumėte langą Įterpti paveikslėlį.
Kompiuteryje pasirinkite muzikos simbolio vaizdą ir spustelėkite „Įterpti“. Pakeiskite vaizdo dydį kairiuoju pelės klavišu spustelėdami ir vilkdami vieną iš objekto rankenėlių, esančių kiekviename objekto rėmelio kampe.
Į dokumentą įdėjus unikodo muzikos simbolį, „Word“ išsaugo simbolį Simbolių galerijos meniu Neseniai naudoti simboliai. Norėdami vėl naudoti simbolį, pasirinkite jį iš meniu ir spustelėkite „Įterpti“. Arba paryškinkite jį savo dokumente ir paspauskite „Ctrl-C“, kad nukopijuotumėte jį į mainų sritį, tada įklijuokite paspausdami „Ctrl-V“.
Word tvarko jūsų projektus pagal numatytuosius nustatymus įterpdama vaizdo failus į dokumentus, tačiau galite sutaupyti laiko ir sumažinti failo dydį susiedami vaizdą. Dialogo lange Įterpti paveikslėlį išskleidžiamajame meniu Įterpti pasirinkite „Nuoroda į failą“. Nors ši parinktis neleidžia „Word“ kopijuoti vaizdo ir padidinti dokumento failo dydį, dokumento ar vaizdo perkėlimas į kitą aplanką nutrūksta.