Kai ištrinate Excel failą, nebūtinai viskas prarandama. Windows turi atkūrimo parinkčių, kurios gali grąžinti darbaknygę ten, kur jai priklauso. Jei uždarėte failą jo neišsaugoję, „Excel“ galėjo išsaugoti kopiją. Jei ištrynėte išsaugotą darbaknygę, galbūt galėsite ją atkurti iš savo sistemos šiukšlinės arba failų istorijos įrankio, jei įgalinta.
Atkurti neišsaugotą „Excel“ failą
Atviras Excel ir pasirinkite Atidarykite Kitas darbaknyges. Eikite į kito ekrano apačią ir pasirinkite Atkurti neišsaugotas darbaknyges nuoroda.
Dienos vaizdo įrašas
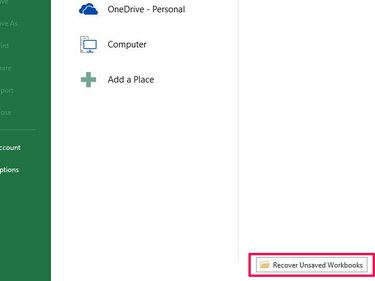
Vaizdo kreditas: Vaizdas „Microsoft“ sutikimas
Atsidariusiame lange ieškokite ištrinto failo. Jis neturės pavadinimo, nes nespėjote jo išsaugoti, todėl naudokite Data pakeista lauką, kad jį atpažintumėte. Pasirinkite failą ir tada Atviras.
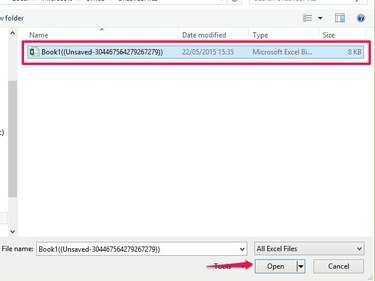
Vaizdo kreditas: Vaizdas „Microsoft“ sutikimas
Pasirinkite Išsaugoti kaip mygtuką atkūrimo pranešime, kad išsaugotumėte failą.
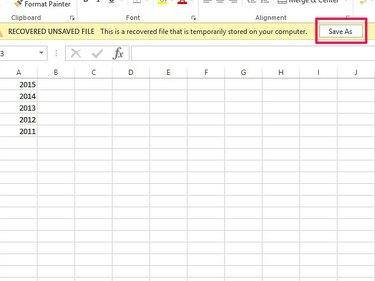
Vaizdo kreditas: Vaizdas „Microsoft“ sutikimas
Įspėjimas
- Atkūrę neišsaugotą failą negalite atkurti visų duomenų. Jei uždarėte jį tarp automatinių išsaugojimų, kai kurie duomenys gali būti prarasti.
- „Excel“ pagal numatytuosius nustatymus nustato išsaugojimo ir atkūrimo funkcijas. Jei išjungėte šias funkcijas, negalėsite naudoti šio metodo failams atkurti. Norėdami juos vėl įjungti arba pakeisti nustatymus, pasirinkite Galimybės skirtuke Failas ir tada Sutaupyti. Įsitikinkite, kad Išsaugokite automatinio atkūrimo informaciją ir Išsaugokite paskutinę automatiškai išsaugotą versiją, jei uždarysiu neišsaugojęs langeliai yra pažymėti. Norėdami pakeisti automatinio įrašymo laiką, padidinkite arba sumažinkite laikmatį.
Atkurkite failą iš šiukšlinės
Nors gali atrodyti, kad failų jūsų sistemoje nebėra, kai juos ištrinate, kai kurie patenka į šiukšliadėžę. Raskite ten failą ir galėsite jį atkurti.
Eikite į darbalaukį ir atidarykite Šiukšliadėžė. Jei iš karto nematote failo sąraše, įveskite jo pavadinimą Paieška juostą ir pasirinkite didinamojo stiklo piktogramą. Jei neprisimenate vardo, pasirinkite Rūšiuoti pagal ir rūšiuoti duomenis pagal Prekės tipas tvarkyti pagal failo plėtinį arba Ištrynimo data.

Vaizdo kreditas: Vaizdas „Microsoft“ sutikimas
Pasirinkite failą ir tada Atkurti pasirinktus elementus norėdami grąžinti darbaknygę į pradinę vietą.

Vaizdo kreditas: Vaizdas „Microsoft“ sutikimas
Įspėjimas
- Jei ištrynėte failą iš tinklo arba keičiamo disko, jis gali nepatekti į šiukšliadėžę.
- Failai, ištrinti „File Explorer“ naudojant Shift-Del komandos yra visam laikui ištrintos ir nepateks į šiukšliadėžę.
Failų istorijoje raskite failą
„Windows 8“ turi atsarginį įrankį „File History“, kuris saugo failus iš įvairių sistemos vietų, įskaitant darbalaukį ir dokumentus.
Įspėjimas
- Windows pagal numatytuosius nustatymus neįjungia failų istorijos; prieš išsaugodami failus, turite jį suaktyvinti. Jei jo nenustatėte, negalite naudoti šio metodo failams rasti.
- Failų istorija išsaugo failus pagal tvarkaraštį. Jei dirbote su failu tarp įrašymo taškų, galite neatkurti visų duomenų.
Jei suaktyvinote failų istoriją, atidarykite Failų naršyklė iš darbalaukio arba įveskite tekstą Failų naršyklė pradžios ekrane ir atidarykite programą iš rezultatų. Atidarykite aplanką, kuriame buvo ištrintas failas, ir pasirinkite Istorija iš atviros zonos.

Vaizdo kreditas: Vaizdas „Microsoft“ sutikimas
„Windows“ saugo jūsų failų istoriją pagal dieną. Eikite į failo ištrynimo datą ir raskite jį sąraše. Jei nesate tikri, kad radote tinkamą failą, spustelėkite jį dešiniuoju pelės mygtuku ir pasirinkite Peržiūra. Pasirinkite Atkurti norėdami grąžinti failą į pradinį aplanką arba Atkurti į išsaugoti kitoje vietoje.

Vaizdo kreditas: Vaizdas „Microsoft“ sutikimas
Patarimas
- Failų istorija taip pat gali padėti atkurti ankstesnes failų versijas.
- Jei negalite gauti failo, nes to nepadarėte nustatyti failų istoriją, apsvarstykite galimybę jį suaktyvinti dabar. Tai gali padėti atkurti prarastus failus ateityje.
- „Windows 7“ neturi failų istorijos įrankio, bet galbūt galėsite atkurti ankstesnes ištrintų failų versijas naudodami Sistemos apsauga įrankiai, jei įjungti.
- Jei šiais metodais nerandate ištrintos darbaknygės, apsvarstykite galimybę naudoti nemokamus trečiosios šalies failų atkūrimo įrankius, pvz., Recuva, PC inspektorius arba Nemokamai Undelete.



