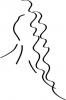Paspauskite „Win-X“, kad atidarytumėte „Power User“ meniu, tada spustelėkite „System“. Kairėje lango pusėje spustelėkite „Išplėstiniai sistemos nustatymai“, kad atidarytumėte sistemos ypatybių laukelį.
Spustelėkite skirtuką „Išplėstinė“, tada „Paleistis ir atkūrimas“ spustelėkite „Nustatymai“.
Norėdami pasirinkti pageidaujamą OS, naudokite išskleidžiamąjį meniu, esantį skiltyje Numatytoji operacinė sistema.
Panaikinkite žymėjimą laukelyje „Laikas rodyti operacinių sistemų sąrašą“, kad įkrovos tvarkyklė nebūtų rodoma paleidžiant kompiuterį. Taip pat galite įvesti nulį sekundžių lauke, esančiame šalia „Laikas rodyti operacinių sistemų sąrašą“, kad pasiektumėte tą patį rezultatą. Arba norėdami sumažinti delsą, bet vis tiek rodyti Boot Manager, tiesiog įveskite skaičių, mažesnį nei 30.
Spustelėkite „Taikyti“, tada „Gerai“, kad išsaugotumėte pakeitimus. Dabar, kai kitą kartą paleisite kompiuterį, kompiuteris tiesiogiai paleis jus į OS, kurią nustatėte kaip numatytąją.
Norėdami vėl rodyti įkrovos tvarkyklę, paleisties lange pažymėkite laukelį šalia „Laikas rodyti operacinių sistemų sąrašą“. ir atkūrimo skydelį arba pridėkite teigiamą reikšmę lauke, esančiame šalia „Laikas rodyti operacijų sąrašą Sistemos“.
Taip pat galite naudoti komandą „bcdedit /set {bootmgr} displaybootmenu no“ (be kabučių) padidintoje komandų eilutės konsolėje, kad išjungtumėte „Windows“ įkrovos tvarkyklę paleidžiant. Tačiau prieš bandydami paleisties ir atkūrimo skydelyje turite nustatyti pageidaujamą operacinę sistemą kaip numatytąją. Norėdami atidaryti padidintą komandų eilutės konsolę, paspauskite „Win-X“, tada „Power User“ meniu pasirinkite „Command Prompt (Admin)“. Jei norite sugrąžinti įkrovos tvarkyklę, naudokite komandą „bcdedit /set {bootmgr} displaybootmenu yes“ (be kabučių).
Tiesą sakant, norint ištrinti „Windows Boot Manager“, reikalingas visas kompiuterio pirminio skaidinio formatas, o tai daugeliu atvejų nepatartina.