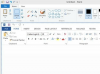Atidarykite pradžios ekraną sistemoje „Windows 8.1“ arba „Windows 7“ meniu Pradėti ir įveskite Ugniasienė paieškos juostoje. Pasirinkite Windows ugniasienė iš rezultatų sąrašo, kad atidarytumėte Windows ugniasienės programą.
Spustelėkite Pažangūs nustatymai šoninėje juostoje.
Pasirinkite bet kurį Įeinančios taisyklės iš šoninės juostos, jei norite neleisti kompiuteriui gauti duomenų per konkretų prievadą arba Išvykimo taisyklės kad neleistų siųsti duomenų per tą patį prievadą.
Jei jums rūpi jūsų saugumas, blokuoti atvykstantį srautą tikriausiai yra tinkamiausia parinktis, nes ji padeda neleisti trečiosioms šalims, įskaitant potencialiai kenkėjiškus vartotojus, siųsti duomenis į jūsų kompiuterį per atvirus prievadus.
Tačiau kai kuriais atvejais blokuoti išeinantį srautą gali būti tinkamesnis, pavyzdžiui, norint, kad jūsų kompiuteryje esanti programa negalėtų siųsti duomenų internetu arba jei gavote skundų iš savo interneto paslaugų teikėjo dėl šlamšto, kurį siunčia jūsų kompiuteryje įdiegta kenkėjiška programa kompiuteris.
Atidaryk Veiksmas meniu ir pasirinkite Nauja taisyklė kad atidarytumėte naujos taisyklės vedlį.
Pasirinkite „Programa“, jei norite užblokuoti konkrečios programos duomenų siuntimą ar gavimą, neatsižvelgiant į jos naudojamą prievadą.
Vaizdo kreditas: Vaizdas „Microsoft“ sutikimas
Pasirinkite Uostas ir spustelėkite Kitas.
Pasirinkite bet kurį TCP blokuoti perdavimo valdymo protokolo duomenis arba UDP jei verčiau blokuojate vartotojo datagramos protokolo duomenis. UDP ir TCP yra du pagrindiniai protokolai, kuriuos programos naudoja bendraudamos internetu. Nors kai kurios programos remiasi vienu protokolu, daugelis kitų naudoja ir TCP, ir UDP, priklausomai nuo to, kokius duomenis joms reikia siųsti ar gauti.
Norėdami užblokuoti programai duomenų gavimą ar siuntimą, „Google“ paieška gali padėti išsiaiškinti, kurį protokolą ta konkreti programa naudoja. Arba, jei nesate tikri, kurį protokolą blokuoti, apsvarstykite galimybę blokuoti UDP ir TCP srautą sukurdami dvi atskiras taisykles – vieną TCP ir kitą UDP.
Įveskite prievado numerį, kurį norite užblokuoti Konkretūs vietiniai prievadai ir spustelėkite Kitas. Arba įveskite prievado diapazoną X-Y formatu, kad blokuotų visus prievadus tarp skaičių X ir Y. Pavyzdžiui, įveskite 4000-4100 blokuoti visus to diapazono prievadus.
Pasirinkite Blokuoti ryšį ir spustelėkite Kitas.
Pasirinkite Kitas. Jei nenorite, kad Windows užkarda blokuotų pasirinktą prievadą, kai kompiuteris prijungtas prie konkretaus tinklo tipo, pasirinktinai panaikinkite vieno ar kelių žymės langelių žymėjimą. Pavyzdžiui, jei norite, kad prievadas liktų atidarytas, kol kompiuteris prijungtas prie tinklo, kurį pažymėjote kaip privatų, panaikinkite antrojo žymės langelio žymėjimą.
Pavadinkite naują taisyklę ir spustelėkite Baigti kad išsaugotumėte naują taisyklę. Pasirinktinai teksto lauke įveskite aprašą, pavyzdžiui, kad po kelių mėnesių ar metų galėtumėte prisiminti, kodėl sukūrėte tą taisyklę.
Daugumoje maršrutizatorių yra integruota ugniasienė, kurią galite naudoti kaip alternatyvą „Windows“ užkardai. Prievadų blokavimas naudojant maršrutizatoriaus integruotą užkardą neleidžia kiekvienam prie to maršruto parinktuvo prijungtam įrenginiui siųsti arba gauti duomenų per tuos prievadus. Tačiau maršrutizatoriuje integruota ugniasienė neapsaugo jūsų įrenginio nuo atakų, kylančių iš jūsų tinklo. Norėdami sužinoti, kaip užblokuoti prievadą naudojant maršrutizatoriaus užkardą, žr. įrenginio dokumentaciją.
Įdiegusios programos kartais sukuria savo „Windows“ ugniasienės taisykles, kad užkarda neužblokuotų gaunamų ir siunčiamų duomenų. Be to, jei rankiniu būdu pasirenkate leisti programai pasiekti internetą, kai to paragino Windows ugniasienė, ji automatiškai sukuria konkrečios programos taisyklę. Galite peržiūrėti kompiuteryje galiojančias taisykles atidarę langą „Windows ugniasienė su išplėstine sauga“ ir pasirinkę „Inbound Rules“ arba „Išvykimo taisyklės“. Ištrinkite arba išjunkite taisyklę spustelėdami ją dešiniuoju pelės mygtuku ir pasirinkdami „Išjungti taisyklę“ arba „Ištrinti“. Arba galite redaguoti taisyklę pagal dukart spustelėdami jį. Blokuokite arba leiskite programai prisijungti prie interneto, skirtuke Bendra pasirinkdami „Leisti“ arba „Blokuoti“. Taip pat skirtuke „Išplėstinė“ galite pakeisti, kuriems tinklo profiliams – domenui, privačiam ar viešajam – taikoma ši taisyklė.
Užblokavus prievadą, jokia programa negali per jį siųsti arba gauti duomenų. Todėl būkite atsargūs ir neužblokuokite prievadų, prie kurių kai kurios jūsų programos turi pasiekti, nes tai neleistų joms prisijungti prie interneto ar kitų įrenginių. Galite sužinoti, kuriuos prievadus turi pasiekti konkreti programa, atlikdami paiešką „Google“ arba „Bing“.