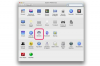„PowerPoint“ dažnai sulaukia blogo repo: išėjęs į pensiją jūrų pėstininkų korpuso gen. Jamesas N. Mattisas garsiai paskelbė, kad "„PowerPoint“ daro mus kvailais“ dėl to, kaip sudėtingos problemos paverčiamos supaprastintais taškais. Ženklų pateikimas gali būti geriausiai žinomas programos naudojimas, tačiau tai nėra vienintelė „PowerPoint 2013“ funkcija.
Pristatymai su vadovu
„PowerPoint“ antraštės funkcija surenka teksto skaidres į skaidrių demonstraciją, naudojamą pristatymams ir viešam kalbėjimui. Prastai naudojama „PowerPoint“ pristatymas kalbai nieko neprideda ir gali atitraukti nuo kalbėtojo. Užuot bandę sugrūsti visą kalbą į ženklelius, naudokite skaidrių demonstraciją kaip kontūrą, išlaikyti tiek publiką, tiek save kelyje, bet neapvogti scenos perpildytos, greitai besikeičiančios skaidres. A geras PowerPoint pristatymas naudoja vaizdus ir spalvas kalbos dalykams iliustruoti.
Dienos vaizdo įrašas

Naudokite didelius šriftus ir kontrastingas spalvas.
Vaizdo kreditas: Vaizdas „Microsoft“ sutikimas
Jei turite du monitorius, pvz., nešiojamąjį kompiuterį ir projektorių, naudokite „PowerPoint“. Pranešėjo vaizdas kad privačiame ekrane būtų rodomos papildomos pastabos. Pranešėjo rodinys padeda matyti papildomos informacijos neapkraunant auditorijos tekstu.
Savarankiškai veikiantys pristatymai
„PowerPoint“ taip pat gali leisti pristatymus atskirai be aktyvaus garsiakalbio. Konfigūruokite „PowerPoint“ kompiuteryje be priežiūros per įvykį, iš anksto nustatydami perėjimo laiką. Skirtuke Skaidrių demonstravimas spustelėkite Repeticijos laikas norėdami nustatyti laiką, arba spustelėkite Įrašyti skaidrių demonstraciją į įrašyti gyvą pristatymą, su pasakojimu. Kurdami pristatymą, kad jis veiktų savarankiškai, apsvarstykite galimybę pridėti daugiau dėmesio pritraukiančios medžiagos, pvz., garso ir vaizdo klipai, per skirtuko Įterpimas skyrių Medija.

Įrašai taip pat gali apimti virtualų lazerinį žymeklį.
Vaizdo kreditas: Vaizdas „Microsoft“ sutikimas
Įrašyti vaizdo įrašai
Jei įrašote failą kaip vaizdo įrašą, jums net nereikia „PowerPoint“ kopijos kompiuteryje, kad galėtumėte atkurti įrašytą pristatymą. Viduje konors Išsaugoti kaip meniu, spustelėkite Naršyti (arba pasirinkite naujausią aplanką) ir pasirinkite bet kurį MPEG-4 vaizdo įrašas arba „Windows Media“ vaizdo įrašas viduje konors Išsaugoti kaip tipą išskleidžiamasis meniu. Nors bet kuri parinktis veikia šiuolaikiniame kompiuteryje, MPEG-4 vaizdo įrašai taip pat veikia „Mac OS X“, o „Windows Media Videos“ veikia su „Vista“ ir senesnėmis „Windows“ kopijomis.

Išsaugokite kitą kopiją kaip „PowerPoint“ pristatymą, kad vėliau atliktumėte pakeitimus.
Vaizdo kreditas: Vaizdas „Microsoft“ sutikimas
Vektorinis menas
Kai kurios „Microsoft Office“ programos, įskaitant „Word“, suteikia galimybę piešti figūras, tačiau „PowerPoint“ turi galimybę tuščios drobės be eilučių pertraukų, paraščių ir išdėstymo parinkčių pranašumas būdu. „PowerPoint“ neturi tokio universalumo Adobe Illustrator, bet jis naudojamas kuriant švarias formas, skirtas naudoti mene ar kitoje programoje. Pasirinkite formas iš skirtuko Pagrindinis skilties Piešimas ir naudokite kitas skilties parinktis, kad sutvarkytumėte figūras, keistumėte spalvas ir pridėtumėte efektų. Norėdami gauti daugiau parinkčių, dešiniuoju pelės mygtuku spustelėkite formą ir pasirinkite Formatas Forma.

„PowerPoint“ formos susilieja, kad padėtų išdėstyti kelis elementus.
Vaizdo kreditas: Vaizdas „Microsoft“ sutikimas
Sukūrę sudėtinį vaizdą iš kelių formų, vilkite, kad pasirinktumėte visas dalis, dešiniuoju pelės mygtuku spustelėkite figūrą ir pasirinkite Grupė sujungti gabalus į vieną elementą. Dešiniuoju pelės mygtuku spustelėkite baigtą vaizdą ir pasirinkite Išsaugoti kaip paveikslėlį eksportuoti piešinį į kitą programą.
Animacija
„PowerPoint“ turi integruotus animacijos įrankius, skirtus perkelti objektus ekrane pristatymo metu. Nors dažnai naudojamos tiesiog kaip stilingas teksto prisilietimas, „PowerPoint“ animacijos taip pat padeda sukurti atskiras animacijas, kai išsaugomos kaip vaizdo įrašas. Pagrindinių efektų ieškokite skirtuke Animacijos. Norėdami sukurti savo animaciją, sujunkite kelis efektus ir naudokite skyrių „Judesio takai“. Pridėti animaciją išskleidžiamasis meniu judėjimui apibrėžti. Su Pasirinktinis kelias Judėjimo takas, galite nubrėžti savo kelią, kuriuo objektas turi sekti.

Dukart spustelėkite, kad užbaigtumėte pasirinktinį kelią.
Vaizdo kreditas: Vaizdas „Microsoft“ sutikimas