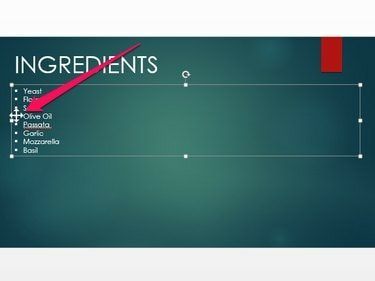
Jei rūšiuojate sunumeruotą sąrašą perkeldami jo elementus aukštyn arba žemyn, „PowerPoint“ automatiškai pakeičia skaičius, kad atspindėtų naują tvarką.
Vaizdo kreditas: Vaizdas „Microsoft“ sutikimas
Skirtingai nuo kitų „Office“ programų, pvz., „Word“ ar „Excel“, „PowerPoint 2013“, naudojant „Windows 8.1“ ar 7, neįtraukia įrankio, kuris automatiškai rūšiuoja elementų sąrašą abėcėlės tvarka. Tačiau galite rūšiuoti elementus, skaidres ar net elementus skaidrėje, pvz., iškarpas, paveikslėlius ar teksto laukelius, rankiniu būdu perkeldami juos aukštyn arba žemyn.
Sąrašo rūšiavimas abėcėlės tvarka
1 žingsnis
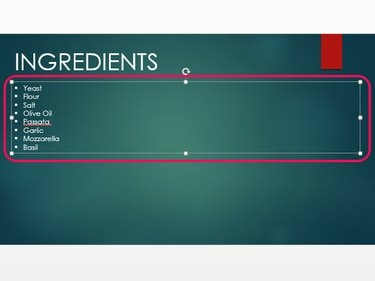
Kai jį pasirinksite, bus matomas teksto laukelio kontūras.
Vaizdo kreditas: Vaizdas „Microsoft“ sutikimas
Pasirinkite skaidrę, kurioje yra sąrašas, kurį norite pertvarkyti, spustelėdami jos miniatiūrą Skaidrės skydelis. Spustelėkite teksto laukelį, kad jį pasirinktumėte.
Dienos vaizdo įrašas
2 žingsnis
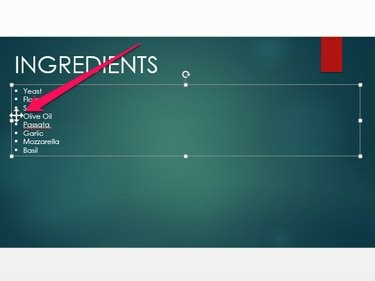
Galite rūšiuoti sąrašus su ženkleliais ir sunumeruotais.
Vaizdo kreditas: Vaizdas „Microsoft“ sutikimas
Perkelkite žymeklį ant ženklelio šalia pirmojo sąrašo elemento, kurį norite perkelti aukštyn arba žemyn. Kai žymeklis virsta keturių galvų rodykle, spustelėkite ir vilkite elementą į naują vietą.
3 veiksmas
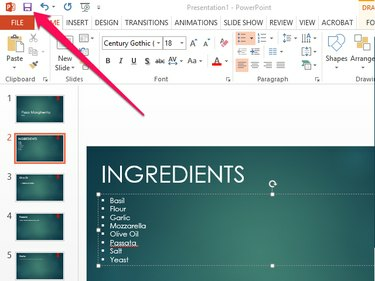
Spustelėkite piktogramą „Anuliuoti“, kad anuliuotumėte paskutinį veiksmą, pavyzdžiui, jei rūšiuodami sąrašą padarėte klaidą.
Vaizdo kreditas: Vaizdas „Microsoft“ sutikimas
Spustelėkite ant Sutaupyti piktogramą, kad išsaugotumėte PowerPoint pristatymą, kai baigsite rūšiuoti sąrašą.
Skaidrių rūšiavimas abėcėlės tvarka
1 žingsnis
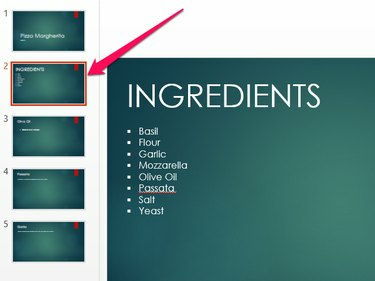
Galite pasirinkti kelias skaidres laikydami nuspaudę klavišą „Ctrl“ ir spustelėdami kiekvieną skaidrę.
Vaizdo kreditas: Vaizdas „Microsoft“ sutikimas
Spustelėkite miniatiūrą, kad pasirinktumėte pirmąją skaidrę, kurią norite perkelti.
2 žingsnis
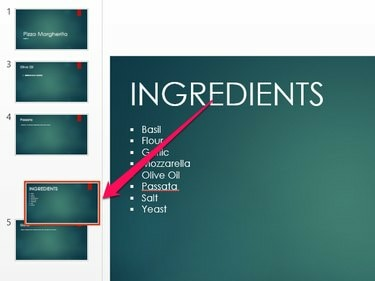
Norėdami ištrinti skaidrę, dešiniuoju pelės mygtuku spustelėkite ją ir pasirinkite „Ištrinti“.
Vaizdo kreditas: Vaizdas „Microsoft“ sutikimas
Vilkite miniatiūrą, kad perkeltumėte skaidrę aukštyn arba žemyn sąraše.
3 veiksmas
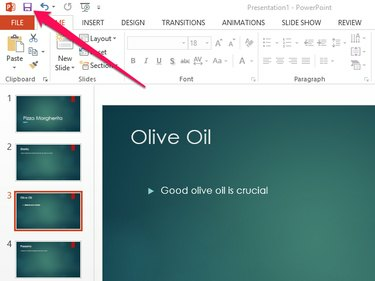
Išsaugokite pristatymą kaip naują failą, o ne perrašydami dabartinį, atidarydami skirtuką „Failas“ ir pasirinkę „Išsaugoti kaip“.
Vaizdo kreditas: Vaizdas „Microsoft“ sutikimas
Pasirinkite Sutaupyti kai baigsite redaguoti pristatymą.
Elementų rūšiavimas abėcėlės tvarka
1 žingsnis
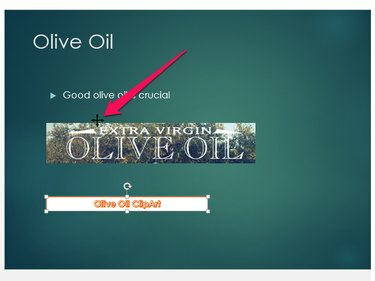
PowerPoint
Vaizdo kreditas: Vaizdas „Microsoft“ sutikimas
Užveskite žymeklį virš pirmojo elemento, kurį norite perkelti, krašto, kol žymeklis pavirs keturgalve rodykle.
2 žingsnis
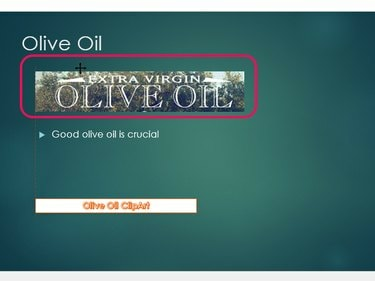
Kai perkeliate elementą, kairėje rodoma gairė, leidžianti sulygiuoti visus puslapio elementus.
Vaizdo kreditas: Vaizdas „Microsoft“ sutikimas
Spustelėkite ir vilkite elementą į naują vietą skaidrėje.
3 veiksmas
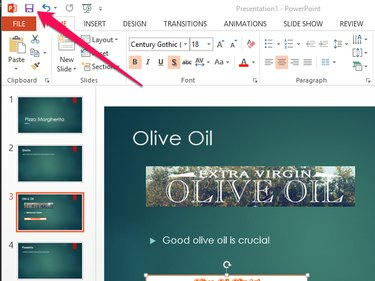
PowerPoint
Vaizdo kreditas: Vaizdas „Microsoft“ sutikimas
Išsaugokite pristatymo failą spustelėdami Sutaupyti piktogramą.
Patarimas
Kaip alternatyvą sąrašo elementų išdėstymui pagal abėcėlę, galite sukurti naują sąrašą arba modifikuoti esamą, kad jame būtų naudojamos abėcėlės tvarka surūšiuotos raidės, o ne ženkleliai ar skaičiai. Norėdami tai padaryti, pasirinkite teksto laukelio turinį ir atidarykite skirtuką „Pagrindinis“. Pastraipų grupėje spustelėkite rodyklę šalia „Numeravimas“ ir meniu pasirinkite „A, B, C, ...“.
Jei skaidrės elementai atrodo nesulygiuoti po to, kai juos perkeliate aukštyn ir žemyn, atidarykite skirtuką „Formatas“ ir spustelėkite "Išlygiuoti". Pasirinkite tinkamiausią lygiavimo tipą, pvz., „Lygiuoti į kairę“ arba „Lygiuoti centre“ Meniu.




